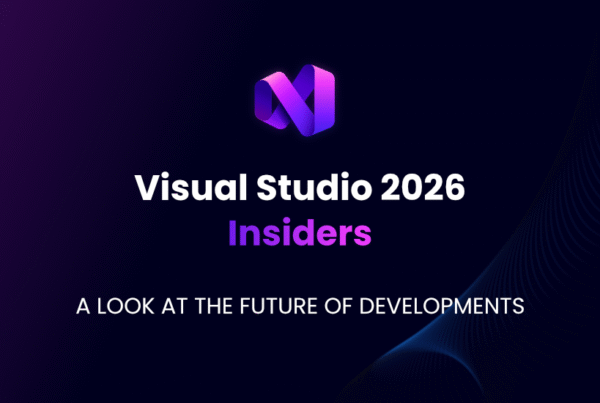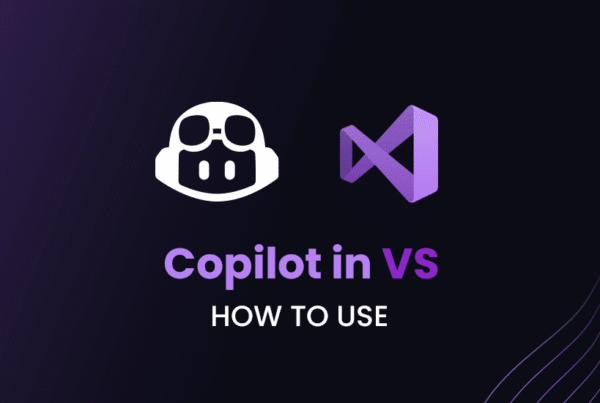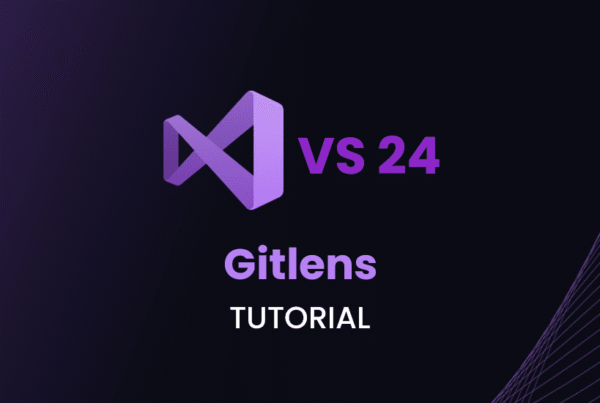Visual Studio Live Share is a powerful collaboration tool that enables developers to work together in real-time, regardless of their physical location. In this comprehensive guide, we will explore the various aspects of Visual Studio Live Share, from installation and setup to advanced features.
Introduction to Visual Studio Live Share
In this section, we will provide an overview of Visual Studio Live Share and discuss the importance of real-time collaboration in software development. We will also highlight the key benefits of using Visual Studio Live Share for remote teamwork.
// Code Example: Installing Visual Studio Live Share Extension
dotnet install --global vsliveshareWhen it comes to collaborating with team members on code projects, Visual Studio Live Share offers a seamless experience that enhances productivity and fosters creativity. By enabling real-time code editing, debugging, and communication, Live Share breaks down the barriers of distance and time zones, allowing developers to work together efficiently.
Getting Started with Live Share
In this section, we will provide an in-depth guide on how to get started with Visual Studio Live Share, covering the installation process, setting up the environment for collaborative coding sessions, and inviting team members to join a Live Share session.
Installing the Visual Studio Live Share Extension
To begin using Visual Studio Live Share, you first need to install the Live Share extension. Follow these steps to install the extension in Visual Studio:
- Open Visual Studio and navigate to the Extensions menu.
- Search for “Live Share” in the Extensions Marketplace.
- Click on the “Install” button next to the Visual Studio Live Share extension.
- Wait for the installation to complete and restart Visual Studio if prompted.
Once the extension is successfully installed, you will see the Live Share icon in the Visual Studio toolbar, indicating that the extension is ready to use.
Setting Up Your Environment for Collaboration
Before initiating a Live Share session, ensure that your development environment is properly configured for collaboration. Here are some key steps to set up your environment for Live Share:
- Make sure your project is saved and up to date in your local workspace.
- Check that all necessary dependencies and packages are installed to avoid any compatibility issues during the Live Share session.
- Familiarize yourself with the Live Share toolbar options for easy access to collaboration features.
By preparing your environment in advance, you can ensure a smooth and seamless collaborative experience with Visual Studio Live Share.
Inviting Collaborators to Join a Live Share Session
Once you have the Live Share extension installed and your environment set up, you can invite your team members to join a Live Share session. Follow these steps to invite collaborators to join your coding session:
- Click on the Live Share icon in the Visual Studio toolbar to start a new Live Share session.
- Generate a unique link to the Live Share session by clicking on the “Invite” button.
- Share the session link with your team members via email, chat, or any preferred communication tool.
- Set permissions for different collaborators, allowing them to edit, view, or debug code based on their roles.
// Code Example: Inviting Collaborators to a Live Share Session
// Generate a unique Live Share session link
string sessionLink = "https://visualstudio.microsoft.com/live-share";
// Share the session link with team members
string inviteMessage = "Join me for a Live Share coding session: " + sessionLink;
// Set permissions for collaborators (edit, view, debug)
Permissions permissions = new Permissions { CanEdit = true, CanView = true, CanDebug = false };By sharing the Live Share session link and setting permissions accordingly, you can kickstart a collaborative coding session with your team members in real-time. The ability to work together seamlessly, edit code simultaneously, and communicate effectively through Live Share enhances teamwork and boosts productivity in software development projects.
With Visual Studio Live Share, developers can bridge the gap between remote team members, streamline collaboration, and accelerate the development process, ultimately leading to the creation of high-quality software products.
Core Features of Visual Studio Live Share
Visual Studio Live Share offers a comprehensive set of core features that enhance collaboration and enable developers to work together seamlessly. Let’s explore the key functionalities, including real-time code editing, sharing servers and local processes, and audio and text communication during collaboration.
Real-time Code Editing
One of the standout features of Visual Studio Live Share is the ability to engage in real-time code editing with your team members. This feature allows multiple developers to collaborate on the same codebase simultaneously, facilitating pair programming, code reviews, and quick problem-solving.
// Code Example: Real-time Code Editing in Visual Studio Live Share
// Collaborator 1 edits code
Console.WriteLine("Hello,");
// Collaborator 2 sees the changes in real-time
// Collaborator 2 adds more code
Console.WriteLine("World!");Real-time code editing in Visual Studio Live Share empowers developers to work together efficiently and iteratively, providing instant feedback and fostering a collaborative coding environment.
Sharing Servers and Local Processes
Visual Studio Live Share enables you to share servers and local processes with your team members, granting them access to resources within your development environment. This feature proves invaluable when troubleshooting server-side issues, debugging complex configurations, or demonstrating specific functionalities.
// Code Example: Sharing Servers and Local Processes in Live Share
// Share server URL with team members
string serverUrl = "http://localhost:5000";
// Team member accesses shared server for testing
HttpClient client = new HttpClient();
HttpResponseMessage response = await client.GetAsync(serverUrl);By sharing servers and local processes through Visual Studio Live Share, developers can collaborate more effectively, streamline development workflows, and resolve issues efficiently across different environments.
Audio and Text Communication During Collaboration
Visual Studio Live Share includes built-in audio and text communication tools that facilitate seamless collaboration among team members. Whether you prefer to communicate via text chat or engage in voice conversations, Live Share offers the flexibility to discuss code, share ideas, and problem-solve in real-time.
// Code Example: Audio and Text Communication in Live Share
// Start an audio call with team members
Audio.Call();
// Send a text message to discuss code changes
Chat.SendMessage("Let's refactor this function for better performance.");The ability to communicate through audio and text during collaboration sessions in Visual Studio Live Share enhances teamwork, promotes knowledge sharing, and accelerates the decision-making process, ultimately leading to more efficient and productive development efforts.
Enhancing Collaboration with Live Share
In this section, we will explore how you can leverage Visual Studio Live Share to enhance collaboration within your development team. From pair programming to conducting code reviews, Live Share offers various tools to improve teamwork and code quality.
- Pair Programming with Live Share
- Conducting Code Reviews Using Live Share
- Utilizing Live Share for Remote Team Meetings
By actively utilizing Visual Studio Live Share, teams can streamline their development process, improve code quality, and foster a culture of collaboration and innovation.
Advanced Functionalities of Visual Studio Live Share
In this section, we will explore the advanced functionalities of Visual Studio Live Share that cater to complex development scenarios, including debugging across different platforms, sharing local servers, and customizing Live Share settings for optimal collaboration efficiency.
Debugging Across Different Platforms
Visual Studio Live Share provides robust support for debugging across various platforms, allowing developers to address code issues in diverse environments. This functionality proves invaluable when working on cross-platform projects or collaborating across multiple operating systems.
// Code Example: Debugging Across Different Platforms with Live Share
// Collaborator 1 sets breakpoints in Visual Studio on Windows
// Collaborator 2 debugs the code using Visual Studio Code on macOS
// Both collaborators examine and modify code during the debugging sessionBy leveraging the debugging capabilities of Visual Studio Live Share across different platforms, teams can ensure the seamless identification and resolution of bugs and errors, regardless of the development environment.
Sharing Local Servers with Live Share
Another key feature of Visual Studio Live Share is the ability to share access to local servers and resources with collaborators, enabling them to interact with the development environment seamlessly. This functionality is particularly beneficial for teams working on projects that require shared server configurations or remote access to specific resources.
// Code Example: Sharing Local Servers with Live Share
// Share a local server URL with team members
string serverUrl = "http://localhost:5000";
// Team members can access the server to test API endpoints or database connections
// Collaborators collaborate and troubleshoot server-related issues in real-timeBy sharing local servers with Visual Studio Live Share, developers can collaborate effectively, test server functionalities, and address configuration issues together, enhancing team productivity and project outcomes.
Customizing Live Share Settings
Visual Studio Live Share offers a variety of customization options that empower developers to tailor the collaboration experience to their specific needs. By adjusting settings and preferences in Live Share, teams can optimize the tool to align with their preferred workflow, communication style, and development practices, ultimately enhancing productivity and efficiency.
// Code Example: Customizing Live Share Settings
// Modify Live Share notifications preferences
NotificationSettings notifications = new NotificationSettings { EnableSound = true, PopupDuration = 5 };
// Adjust Live Share permissions for different team roles
PermissionsSettings permissions = new PermissionsSettings { CanEdit = true, CanView = false };Customizing Live Share settings allows developers to enhance collaboration, streamline communication, and create a tailored environment that meets the unique requirements of their development projects, contributing to more effective teamwork and project success.
Conclusion
In conclusion, Visual Studio Live Share is a game-changer for remote collaboration in software development, enabling teams to work together seamlessly and efficiently. By leveraging the core features and advanced functionalities of Live Share, developers can enhance their productivity, improve code quality, and foster stronger teamwork. Embrace the power of Visual Studio Live Share and unlock new opportunities for collaboration in your development projects.