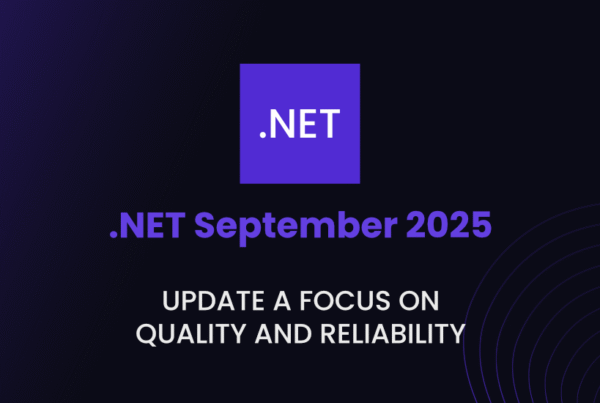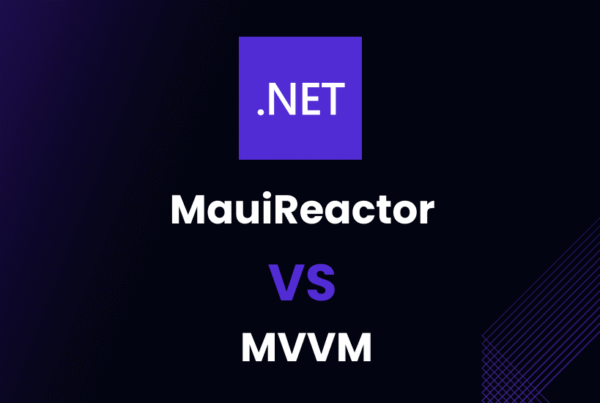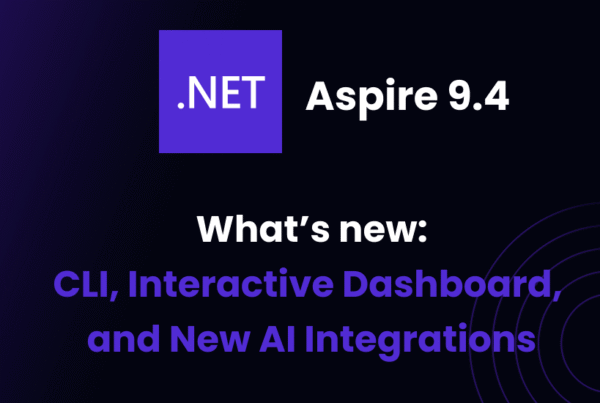Preparing for a Selenium C# interview can be daunting, especially when you have 5 years of experience under your belt. Companies expect a higher level of expertise from experienced developers, so it’s crucial to be well-prepared for the interview.
This article covers the top Selenium C# interview questions and answers tailored for developers with 5 years of experience. We’ll discuss topics like handling dynamic web elements, Page Object Model, browser compatibility testing, synchronization, data-driven testing, and more.
By going through these questions, you’ll gain a deeper understanding of Selenium C# and be better equipped to tackle any interview challenge that comes your way.
How do you handle dynamic web elements in Selenium C#? Can you provide a brief explanation of different strategies you use?
Answer
Handling dynamic web elements in Selenium C# can be challenging as their attributes may change during runtime. Here are some strategies to handle dynamic elements:
- Use partial attributes: Use
contains,starts-with, orends-within your XPath and CSS selectors to match elements with dynamic attributes partially.
driver.FindElement(By.XPath("//*[contains(@id, 'partialId')]"));
driver.FindElement(By.CssSelector("[id^='partialId']"));- Use sibling or child elements: If a dynamic element has a stable sibling or child element, you can use it as an anchor to find the dynamic element.
driver.FindElement(By.XPath("//div[@id='stableSibling']/following-sibling::div"));
driver.FindElement(By.CssSelector("#stableParent > .dynamicChild"));- Wait for elements: Sometimes, elements may not be immediately available. In such cases, use explicit waits to ensure the element is available before interacting with it.
var wait = new WebDriverWait(driver, TimeSpan.FromSeconds(10));
wait.Until(ExpectedConditions.ElementIsVisible(By.Id("dynamicElementId")));- Use JavaScript: When traditional methods fail, you can use JavaScript to interact with dynamic elements.
IJavaScriptExecutor jsExecutor = (IJavaScriptExecutor)driver;
jsExecutor.ExecuteScript("document.querySelector('#dynamicElementId').click();");Can you explain the concept of Page Object Model (POM) in Selenium C#? How does it help to create a more maintainable and scalable test automation framework?
Answer
Page Object Model (POM) is a design pattern in Selenium that promotes the separation of test scripts and page-specific code. It helps create a more maintainable and scalable test automation framework by providing the following benefits:
- Encapsulation: Each page in the application has a corresponding Page Object class that encapsulates all the web elements and their interactions. This way, the test script only needs to interact with the Page Object, not the web elements directly.
- Code reusability: Page Objects can be reused across multiple test scripts, reducing code duplication and making it easier to maintain the test suite.
- Readability: Test scripts become more readable and easier to understand since they use Page Object methods instead of dealing with low-level details like locators and interactions.
- Easier maintenance: When the application’s UI changes, you only need to update the corresponding Page Object, not every test script that interacts with those elements. This makes maintaining the test suite more manageable.
Here’s an example of a simple Page Object in C#:
public class LoginPage
{
private IWebDriver driver;
private By usernameField = By.Id("username");
private By passwordField = By.Id("password");
private By loginButton = By.Id("login");
public LoginPage(IWebDriver driver)
{
this.driver = driver;
}
public void EnterUsername(string username)
{
driver.FindElement(usernameField).SendKeys(username);
}
public void EnterPassword(string password)
{
driver.FindElement(passwordField).SendKeys(password);
}
public void ClickLogin()
{
driver.FindElement(loginButton).Click();
}
}And the corresponding test script using this Page Object:
[Test]
public void LoginTest()
{
var driver = new ChromeDriver();
var loginPage = new LoginPage(driver);
driver.Navigate().GoToUrl("https://example.com/login");
loginPage.EnterUsername("user");
loginPage.EnterPassword("password");
loginPage.ClickLogin();
// Assert login success
}In Selenium C#, how do you handle browser compatibility testing? Can you give an example of how you would set up a test suite to run on multiple browsers?
Answer
Browser compatibility testing in Selenium C# can be achieved by running your test suite on different browsers. To do this, you need to initialize the WebDriver instances for each browser you want to test and execute your test cases across all of them. Here’s an example of how to set up a test suite to run on multiple browsers:
- First, install the necessary WebDriver NuGet packages for the browsers you want to test (e.g.,
Selenium.Chrome.WebDriver,Selenium.Firefox.WebDriver, andSelenium.Microsoft.Edge.WebDriver). - Create an enumeration for the browsers you want to test:
public enum Browser
{
Chrome,
Firefox,
Edge
}- Add a method to initialize the WebDriver instance based on the browser:
public static IWebDriver InitializeWebDriver(Browser browser)
{
IWebDriver driver;
switch (browser)
{
case Browser.Chrome:
driver = new ChromeDriver();
break;
case Browser.Firefox:
driver = new FirefoxDriver();
break;
case Browser.Edge:
driver = new EdgeDriver();
break;
default:
throw new ArgumentOutOfRangeException(nameof(browser), "Unsupported browser");
}
return driver;
}- Use the initialization method in your test cases for different browsers:
[Test]
public void TestOnChrome()
{
IWebDriver driver = InitializeWebDriver(Browser.Chrome);
RunTest(driver);
}
[Test]
public void TestOnFirefox()
{
IWebDriver driver = InitializeWebDriver(Browser.Firefox);
RunTest(driver);
}
[Test]
public void TestOnEdge()
{
IWebDriver driver = InitializeWebDriver(Browser.Edge);
RunTest(driver);
}
private void RunTest(IWebDriver driver)
{
// Your test logic here
}By following this approach, you can run your test suite on multiple browsers, ensuring that your application is compatible across different browser environments.
How do you manage synchronization issues in Selenium C#? Can you explain the difference between implicit wait, explicit wait, and FluentWait?
Answer
Synchronization issues in Selenium C# can be managed using different types of waits. Waits ensure that the WebDriver waits for a specified condition to be met before proceeding with the next action. There are three types of waits available in Selenium C#:
- Implicit Wait: This type of wait is used to set a default waiting time for all the elements in a test script. If an element is not available immediately, the WebDriver will keep polling the DOM until the element is available or the specified timeout is reached.
driver.Manage().Timeouts().ImplicitWait = TimeSpan.FromSeconds(10);- Explicit Wait: This type of wait is used to wait for a specific condition to be met before proceeding. It is more precise than Implicit Wait and can be used for cases where you need to wait for a specific element or state.
WebDriverWait wait = new WebDriverWait(driver, TimeSpan.FromSeconds(10));
wait.Until(ExpectedConditions.ElementIsVisible(By.Id("elementId")));- FluentWait: FluentWait is a more advanced and customizable version of Explicit Wait. It allows you to specify the maximum waiting time, polling interval, and custom conditions or exceptions to ignore while waiting.
FluentWait<IWebDriver> wait = new FluentWait<IWebDriver>(driver)
.WithTimeout(TimeSpan.FromSeconds(10))
.PollingEvery(TimeSpan.FromMilliseconds(500))
.Ignoring<NoSuchElementException>();
Func<IWebDriver, IWebElement> customCondition = d => d.FindElement(By.Id("elementId"));
wait.Until(customCondition);In summary:
- Use Implicit Wait to set a default waiting time for all elements in your test script.
- Use Explicit Wait when you need to wait for a specific element or condition before proceeding.
- Use FluentWait when you require advanced customization and more control over the waiting process.
Can you describe the process of data-driven testing in Selenium C#? How do you implement data-driven tests using NUnit or xUnit?
Answer
Data-driven testing is a technique in which test data is stored separately from the test script, allowing you to execute the same test case with multiple sets of input data. This approach helps improve test coverage, reduce code duplication, and make tests more maintainable.
In Selenium C#, you can implement data-driven tests using NUnit or xUnit testing frameworks. Here’s how to do it:
Using NUnit:
- Install the
NUnitandNUnit3TestAdapterNuGet packages. - Use the
TestCaseorTestCaseSourceattribute to specify the input data for your test methods.
Example using TestCase:
[TestFixture]
public class DataDrivenTests
{
[TestCase("username1", "password1")]
[TestCase("username2", "password2")]
public void LoginTest(string username, string password)
{
// Set up WebDriver and navigate to the login page
IWebDriver driver = new ChromeDriver();
driver.Navigate().GoToUrl("https://example.com/login");
// Perform the login test with the input data
driver.FindElement(By.Id("username")).SendKeys(username);
driver.FindElement(By.Id("password")).SendKeys(password);
driver.FindElement(By.Id("login")).Click();
// Assert login success
}
}Example using TestCaseSource:
[TestFixture]
public class DataDrivenTests
{
private static object[] LoginData =
{
new object[] { "username1", "password1" },
new object[] { "username2", "password2" }
};
[TestCaseSource(nameof(LoginData))]
public void LoginTest(string username, string password)
{
// Test implementation as above
}
}Using xUnit:
- Install the
xunit,xunit.runner.visualstudio, andMicrosoft.NET.Test.SdkNuGet packages. - Use the
InlineData,MemberData, orClassDataattribute to specify the input data for your test methods.
Example using InlineData:
public class DataDrivenTests
{
[Theory]
[InlineData("username1", "password1")]
[InlineData("username2", "password2")]
public void LoginTest(string username, string password)
{
// Test implementation as in the NUnit example
}
}Example using MemberData:
public class DataDrivenTests
{
public static IEnumerable<object[]> LoginData =>
new List<object[]>
{
new object[] { "username1", "password1" },
new object[] { "username2", "password2" }
};
[Theory]
[MemberData(nameof(LoginData))]
public void LoginTest(string username, string password)
{
// Test implementation as in the NUnit example
}
}By using data-driven testing techniques in Selenium C#, you can create more efficient and maintainable test cases.
Navigating through the complexities of Selenium C# can be a challenging task, but as you dive deeper into the topics, you’ll start to see the bigger picture.
As we continue with our interview questions and answers, we’ll explore advanced topics like DesiredCapabilities, ChromeOptions, handling frames and iframes, Selenium Grid, and custom exception handling.
These topics will help you build a solid foundation in Selenium C# and give you the confidence to ace your interview.
Can you explain the use of DesiredCapabilities and ChromeOptions in Selenium C#? How do you use these classes to customize browser settings and configurations?
Answer
DesiredCapabilities and ChromeOptions are classes in Selenium C# used to customize browser settings and configurations before launching the browser.
DesiredCapabilities (Deprecated)
DesiredCapabilities class is now deprecated and should be replaced with browser-specific options classes like ChromeOptions, FirefoxOptions, or EdgeOptions. This class was used to set the desired capabilities or properties for the WebDriver, such as browser settings, proxy settings, and handling SSL certificates.
ChromeOptions
ChromeOptions is a class that allows you to customize the Chrome browser settings and configurations before launching it. Some common use cases include:
- Setting browser preferences
- Adding command-line arguments
- Adding browser extensions
- Configuring proxy settings
Here’s an example of using ChromeOptions to customize browser settings:
ChromeOptions options = new ChromeOptions();
// Add command-line arguments
options.AddArgument("--disable-notifications");
options.AddArgument("--start-maximized");
// Set browser preferences
options.AddUserProfilePreference("download.default_directory", @"C:\Downloads");
options.AddUserProfilePreference("intl.accept_languages", "en-US");
// Add a browser extension
options.AddExtension("path/to/extension.crx");
// Configure proxy settings
var proxy = new Proxy
{
HttpProxy = "http://proxy.example.com:8080",
SslProxy = "http://proxy.example.com:8080",
};
options.Proxy = proxy;
// Launch the browser with the customized settings
IWebDriver driver = new ChromeDriver(options);By using DesiredCapabilities (deprecated) and browser-specific options classes like ChromeOptions, you can customize browser settings and configurations to meet your testing requirements.
How do you handle frames and iframes in Selenium C#? What are the methods available to switch between frames and the main window?
Answer
In Selenium C#, you can handle frames and iframes by switching the WebDriver’s context to the desired frame before interacting with the elements inside it. There are several methods available to switch between frames and the main window:
- Switch to frame by index: Use the
SwitchTo().Frame()method with an integer argument representing the frame’s index (0-based).
driver.SwitchTo().Frame(0); // Switch to the first frame- Switch to frame by name or ID: Use the
SwitchTo().Frame()method with a string argument representing the frame’s name or ID.
driver.SwitchTo().Frame("frameName");
driver.SwitchTo().Frame("frameId");- Switch to frame using a WebElement: First, locate the frame or iframe element using any locator strategy, and then pass the WebElement as an argument to the
SwitchTo().Frame()method.
IWebElement frameElement = driver.FindElement(By.Id("frameId"));
driver.SwitchTo().Frame(frameElement);- Switch back to the main window: To switch back to the main window or the parent frame, use the
SwitchTo().DefaultContent()orSwitchTo().ParentFrame()methods, respectively.
driver.SwitchTo().DefaultContent(); // Switch back to the main window
driver.SwitchTo().ParentFrame(); // Switch back to the parent frameHere’s an example of switching between frames and the main window:
// Switch to a frame by name
driver.SwitchTo().Frame("frameName");
// Interact with elements inside the frame
driver.FindElement(By.Id("elementInFrame")).Click();
// Switch back to the main window
driver.SwitchTo().DefaultContent();
// Interact with elements in the main window
driver.FindElement(By.Id("elementInMainWindow")).Click();By using these methods, you can easily switch between frames and iframes, and interact with the elements inside them.
Can you describe how you would use Selenium Grid in C# for parallel test execution? How does it help in reducing the overall test execution time?
Answer
Selenium Grid is a tool that allows you to run your Selenium tests concurrently on multiple browsers and platforms, thus reducing the overall test execution time. It consists of a central Hub and multiple Nodes where the tests are executed.
Here’s how you can use Selenium Grid in C# for parallel test execution:
- Set up the Selenium Grid: Download the Selenium Server JAR file and start the Hub and Nodes using the following commands:
java -jar selenium-server-standalone-x.y.z.jar -role hub
java -jar selenium-server-standalone-x.y.z.jar -role node -hub http://<hub-ip>:4444/grid/registerReplace <hub-ip> with the IP address of the machine running the Hub, and x.y.z with the version of the Selenium Server.
- Configure the RemoteWebDriver: In your test code, use the
RemoteWebDriverclass instead of the regular WebDriver (e.g.,ChromeDriverorFirefoxDriver). Specify the URL of the Selenium Grid Hub and the desired capabilities or browser options.
// Set up ChromeOptions
ChromeOptions options = new ChromeOptions();
options.PlatformName = "windows";
options.BrowserVersion = "latest";
// Create a RemoteWebDriver instance
var hubUrl = "http://<hub-ip>:4444/wd/hub";
IWebDriver driver = new RemoteWebDriver(new Uri(hubUrl), options.ToCapabilities());- Run tests in parallel: Use a test runner like NUnit or xUnit to execute your tests concurrently. Configure the test runner to run tests in parallel, either by using attributes or modifying the test runner’s configuration file. Example using NUnit’s
Parallelizableattribute:
[TestFixture]
[Parallelizable(ParallelScope.All)]
public class MyParallelTests
{
[Test]
public void Test1()
{
// Test implementation
}
[Test]
public void Test2()
{
// Test implementation
}
}By using Selenium Grid and setting up your tests for parallel execution, you can significantly reduce the overall test execution time, which is especially beneficial for large test suites and cross-browser testing.
What is the role of exception handling in Selenium C# test automation? Can you provide an example of handling a custom exception in your test script?
Answer
Exception handling plays a crucial role in Selenium C# test automation, as it helps you deal with unexpected errors that may occur during test execution. Proper exception handling can:
- Provide meaningful error messages to help you identify and fix issues in your test scripts.
- Prevent your test suite from crashing due to unhandled exceptions.
- Allow you to implement custom error handling logic, such as retries, logging, or taking screenshots on failure.
Here’s an example of handling a custom exception in a Selenium C# test script:
public class CustomException : Exception
{
public CustomException() { }
public CustomException(string message) : base(message) { }
}
[Test]
public void TestWithCustomExceptionHandling()
{
IWebDriver driver = new ChromeDriver();
driver.Navigate().GoToUrl("https://example.com");
try
{
// Locate an element
IWebElement element = driver.FindElement(By.Id("nonExistentElement"));
// Perform an action on the element
element.Click();
}
catch (NoSuchElementException ex)
{
// Handle the custom exception
throw new CustomException("The required element was not found on the page.", ex);
}
finally
{
// Clean up the WebDriver instance
driver.Quit();
}
}In this example, we catch a NoSuchElementException and throw a custom exception with a more specific error message. This approach allows you to provide more meaningful error messages and handle exceptions specific to your test scenarios.
Can you explain how to create a custom HTML report for your Selenium C# test results? What are the key features you would include in your report for better visualization and understanding of the test results?
Answer
Creating a custom HTML report for your Selenium C# test results can help you better visualize and understand the test results, making it easier to identify issues and their root causes. To create a custom HTML report, you can use third-party libraries like ExtentReports or implement your own reporting logic. Here’s an outline of how you can create a custom HTML report using ExtentReports:
- Install the
ExtentReportsandExtentReports.CoreNuGet packages. - Initialize an instance of
ExtentReportsand create an HTML reporter.
ExtentHtmlReporter htmlReporter = new ExtentHtmlReporter("TestResults.html");
ExtentReports extent = new ExtentReports();
extent.AttachReporter(htmlReporter);- Create test cases and log their results using the
ExtentReportsinstance.
[Test]
public void SampleTest()
{
// Start a new test in the report
ExtentTest test = extent.CreateTest("SampleTest");
IWebDriver driver = new ChromeDriver();
driver.Navigate().GoToUrl("https://example.com");
try
{
// Perform test actions and assertions
// Log a successful step
test.Log(Status.Pass, "Step description");
}
catch (Exception ex)
{
// Log a failed step with the exception details
test.Log(Status.Fail, $"Step description: {ex.Message}");
}
finally
{
// Clean up and save the report
driver.Quit();
extent.Flush();
}
}By using a custom HTML report, you can include key features to improve the visualization and understanding of the test results, such as:
- Test case names and descriptions.
- Test execution status (Pass/Fail/Skip).
- Detailed step-by-step logs, including screenshots on failure.
- Test execution duration and timestamps.
- Grouping and filtering of test cases.
- Charts and graphs for a visual representation of test results.
By incorporating these features into your custom HTML report, you can gain a better understanding of your test results and make it easier to identify issues and areas for improvement.
Conclusion
In conclusion, this article has provided you with an extensive list of Selenium C# interview questions and answers for developers with 5 years of experience. By reviewing these questions and understanding the concepts behind them, you’ll be well-prepared for your upcoming interview.
Remember that practice makes perfect, so don’t hesitate to work on your own test automation projects to sharpen your skills and gain hands-on experience. Good luck with your interview, and may your journey as a Selenium C# developer be rewarding and successful!