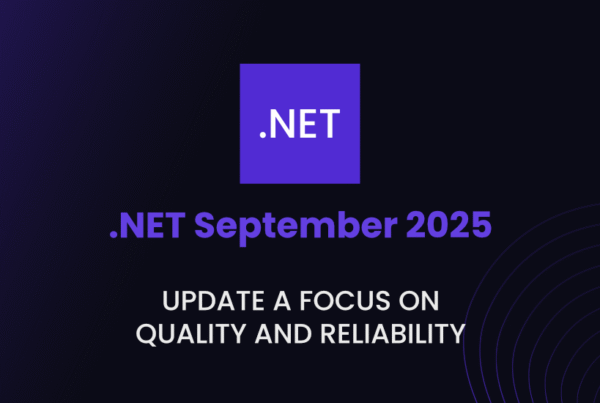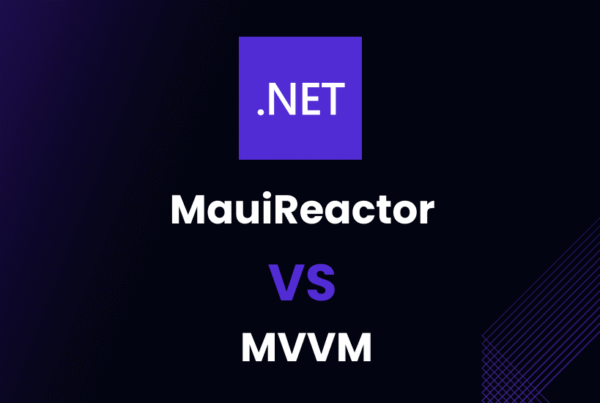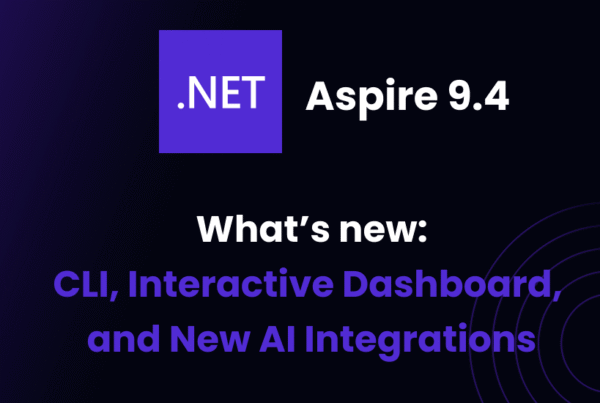Hey there, fellow coders! If you’ve ever looked at your application and thought, “This could use a little pizzazz,” then custom fonts in .NET MAUI may be just what you need. So get ready to spice up your cross-platform application’s user interface.
Why Add Custom Fonts to Your .NET MAUI App?
- Brand Identity: Show off your brand’s personality by choosing fonts that speak your language.
- Readability: Enhance user experience with fonts that are easy on the eyes.
- Uniqueness: Stand out from the crowd with a design that truly represents your app’s vibe.
Adding custom fonts in .NET MAUI is a straightforward process that can make a world of difference.
Prerequisites to Font Integration
Before we dive headfirst into coding, let’s quickly cover what we’ll be dealing with in the next sections.
Getting Your Font Files Ready
First things first, you need to grab the font files. Whether you’ve been eyeing a trendy OTF (OpenType Font) or a classic TTF (TrueType Font), make sure you’re prepared to bring it into your project.
Setting Up Your .NET MAUI Environment
Ensuring your environment is ready to roll is key for a smooth integration of fonts. We’ll briefly walkthrough setting up your project to ensure you’re on the right track.
Steps to Sprinkle Custom Fonts in Your .NET MAUI Project
From downloading a font to seeing it come alive in your app, we’ll be covering all these steps:
Step 1: Adding the Font File
- Download the Font: Choose a font that aligns with your app’s character and download its OTF or TTF file.
- Place it Perfectly: Drop your font files into the
Resources/Fontsfolder in your .NET MAUI project. This is where the magic begins.
Example: If your chosen font is “FunkyFont.ttf,” ensure it lives comfortably within Resources/Fonts.
Step 2: Telling .NET MAUI About Your Font
Now that our font has taken up residence in the right folder, it’s time to introduce it formally to the app.
- Open
MauiProgram.cs. - In the
CreateMauiAppmethod, look for theConfigureFontsmethod. Here’s where you’ll register your font.
builder.ConfigureFonts(fonts => {
fonts.AddFont("FunkyFont.ttf", "FunkyFontAlias");
});
Here, “FunkyFont.ttf” is your hard-working font file, and “FunkyFontAlias” is a catchy nickname you’ll use in your XAML or C#.
Step 3: Making the Font Shine in Your UI
With the pleasure of the formal introduction behind us, let’s see your font in action!
Using it in XAML
How about a quick dip into XAML? To splash your control with custom fonts, use the FontFamily property.
<Label Text="Ready to impress with MAUI!"
FontFamily="FunkyFontAlias"
FontSize="24"
TextColor="Black"/>
Say hello to your new stylish text!
Flaunting it in C#
Prefer the comfort of C#? Here’s how you can weave your font directly into your C# code:
Label label = new Label
{
Text = "Let’s amaze!",
FontFamily = "FunkyFontAlias",
FontSize = 24,
TextColor = Colors.Black
};
Tips for Custom Font Mastery
Got a few tips up my sleeve to ensure your font ventures are successful:
- Match the Names: The font file names in your code should exactly match the actual file names.
- Font Licensing: Always check licensing if you’re planning a commercial release.
- Testing Across Platforms: Make sure your font behaves well on all platforms – Android, iOS, Windows, and macOS alike.
The Positives of Custom Fonts in .NET MAUI
Bringing custom fonts into your app isn’t just a trend, it’s a smart move.
- Consistent Look: Your app will look consistently dashing across every device.
- Improved UI/UX: A sleek and readable font enhances usability and appeal.
- Cross-Platform Simplicity: .NET MAUI’s streamlined process makes using custom fonts across multiple platforms a breeze.
Final Thoughts
In app design, custom fonts are a detail that makes all the difference. They transform the ordinary into something memorable, adding style and personality to your app. By following these steps, you can easily integrate fonts that reflect the essence of your app and captivate your users.