In this guide, we will dive into the process of building a chatbot using ChatGPT and C#. We’ll cover everything from setting up ChatGPT API access to deploying your chatbot. Let’s get started!
At the end you will find the GitHub Repo
Setting Up Your ChatGPT API Access
Before we start building our chatbot, we need to set up access to the ChatGPT API.
Signing up for OpenAI
If you already have an OpenAI account, skip this section
To access the ChatGPT API, you first need to sign up for an account with OpenAI. Follow these steps:
- Visit the OpenAI website at https://platform.openai.com/login
- Fill out the required information and create your account.
- Once your account is created, log in and navigate to the API section.
Obtaining API access keys
To use the ChatGPT API in your C# project, you’ll need an API access key. Here’s how to get one:
1. Log in to your OpenAI account.
2. Go to the “View API Keys” section.

3. Click on “Create API Key” and give it an appropriate name.

4. Copy the API key, as you’ll need it later.

The API Key above do not try to use it, it does not work.
Keep your API key secure, as it grants access to your ChatGPT API usage.
Creating a C# Project for Your ChatGPT Chatbot
Now that we have our ChatGPT API access set up, it’s time to create a new C# project for our chatbot.
Setting up a new C# project
To create a new C# project, you can use Visual Studio, Visual Studio Code, or any other IDE that supports C#. Follow these steps:
- Open your preferred IDE and create a new C# project.
- Choose the “Console App” template and provide a name for your project.
- Click “Create” to generate the project.

Installing necessary packages
We’ll need to install some NuGet packages to help us interact with the ChatGPT API:
RestSharp: A library for making HTTP requests.Newtonsoft.Json: A library for handling JSON data.
To install these packages, run the following commands in your IDE’s package manager console:

Install-Package RestSharp
Install-Package Newtonsoft.JsonIntegrating ChatGPT API with Your C# Project
With our project set up, it’s time to integrate the ChatGPT API.
Creating a ChatGPT API client
First, let’s create a C# class to interact with the ChatGPT API. We’ll call it ChatGPTClient. Here’s the basic structure:
using System;
using RestSharp;
using Newtonsoft.Json;
public class ChatGPTClient
{
private readonly string _apiKey;
private readonly RestClient _client;
// Constructor that takes the API key as a parameter
public ChatGPTClient(string apiKey)
{
_apiKey = apiKey;
// Initialize the RestClient with the ChatGPT API endpoint
_client = new RestClient("https://api.openai.com/v1/engines/text-davinci-003/completions");
}
// We'll add methods here to interact with the API.
}In this class, we store the API key and create a RestClient instance pointing to the ChatGPT API endpoint.
Now let’s add a method to send a message to the API:
// Method to send a message to the ChatGPT API and return the response
public string SendMessage(string message)
{
// Create a new POST request
var request = new RestRequest("", Method.Post);
// Set the Content-Type header
request.AddHeader("Content-Type", "application/json");
// Set the Authorization header with the API key
request.AddHeader("Authorization", $"Bearer {_apiKey}");
// Create the request body with the message and other parameters
var requestBody = new
{
prompt = message,
max_tokens = 100,
n = 1,
stop = (string?)null,
temperature = 0.7,
};
// Add the JSON body to the request
request.AddJsonBody(JsonConvert.SerializeObject(requestBody));
// Execute the request and receive the response
var response = _client.Execute(request);
// Deserialize the response JSON content
var jsonResponse = JsonConvert.DeserializeObject<dynamic>(response.Content ?? string.Empty);
// Extract and return the chatbot's response text
return jsonResponse?.choices[0]?.text?.ToString()?.Trim() ?? string.Empty;
}This method takes a message as input, creates a POST request to the ChatGPT API with the appropriate headers and JSON body, and returns the response from the API.
Implementing chatbot logic
With our ChatGPTClient in place, let’s implement the chatbot logic in our Program class:
class Program
{
static void Main(string[] args)
{
// Replace with your ChatGPT API key
string apiKey = "your_api_key_here";
// Create a ChatGPTClient instance with the API key
var chatGPTClient = new ChatGPTClient(apiKey);
// Display a welcome message
Console.WriteLine("Welcome to the ChatGPT chatbot! Type 'exit' to quit.");
// Enter a loop to take user input and display chatbot responses
while (true)
{
// Prompt the user for input
Console.ForegroundColor = ConsoleColor.Green; // Set text color to green
Console.Write("You: ");
Console.ResetColor(); // Reset text color to default
string input = Console.ReadLine() ?? string.Empty;
// Exit the loop if the user types "exit"
if (input.ToLower() == "exit")
break;
// Send the user's input to the ChatGPT API and receive a response
string response = chatGPTClient.SendMessage(input);
// Display the chatbot's response
Console.ForegroundColor = ConsoleColor.Blue; // Set text color to blue
Console.Write("Chatbot: ");
Console.ResetColor(); // Reset text color to default
Console.WriteLine(response);
}
}
}
Here, we create an instance of our ChatGPTClient using the API key, then enter a loop that takes user input, sends it to the ChatGPT API, and prints the chatbot’s response.
Testing and Enhancing Your ChatGPT Chatbot
Now that we have our chatbot implemented, let’s test and enhance it.
Testing your chatbot
To test your chatbot, simply run your C# project. You should see a console window where you can type messages and receive responses from the ChatGPT chatbot.

Handling errors and edge cases
It’s important to handle errors and edge cases in your chatbot. For example, you could check for empty input, add error handling for API requests, or implement a timeout for long-running requests.
public string SendMessage(string message)
{
// Check for empty input
if (string.IsNullOrWhiteSpace(message))
{
return "Sorry, I didn't receive any input. Please try again!";
}
try
{
// The rest of the SendMessage method implementation...
}
catch (Exception ex)
{
// Handle any exceptions that may occur during the API request
Console.WriteLine($"Error: {ex.Message}");
return "Sorry, there was an error processing your request. Please try again later.";
}
}Improving user experience
Consider the following tips to enhance your chatbot’s usability:
- Add a help command to provide guidance on using the chatbot.
// Enter a loop to take user input and display chatbot responses
while (true)
{
// Prompt the user for input
Console.ForegroundColor = ConsoleColor.Green; // Set text color to green
Console.Write("You: ");
Console.ResetColor(); // Reset text color to default
string input = Console.ReadLine() ?? string.Empty;
// Exit the loop if the user types "exit"
if (input.ToLower() == "exit")
break;
// Display help message if the user types "help"
if (input.ToLower() == "help")
{
Console.WriteLine("Chatbot commands:");
Console.WriteLine("- Type your message to chat with the bot.");
Console.WriteLine("- Type 'exit' to quit the chat.");
continue;
}
// Send the user's input to the ChatGPT API and receive a response
string response = chatGPTClient.SendMessage(input);
// Display the chatbot's response
Console.ForegroundColor = ConsoleColor.Blue; // Set text color to blue
Console.Write("Chatbot: ");
Console.ResetColor(); // Reset text color to default
Console.WriteLine(response);
}- Implement a more natural conversation flow by maintaining context between messages.
private string _conversationHistory = string.Empty;
public string SendMessage(string message)
{
// Check for empty input
if (string.IsNullOrWhiteSpace(message))
{
return "Sorry, I didn't receive any input. Please try again!";
}
// Update the conversation history with the user's message
_conversationHistory += $"User: {message}\n";
// ... (the rest of the SendMessage method remains unchanged)
// Deserialize the response JSON content
var jsonResponse = JsonConvert.DeserializeObject<dynamic>(response.Content ?? string.Empty);
// Extract and return the chatbot's response text
string chatbotResponse = jsonResponse?.choices[0]?.text?.ToString()?.Trim() ?? string.Empty;
// Update the conversation history with the chatbot's response
_conversationHistory += $"Chatbot: {chatbotResponse}\n";
return chatbotResponse;
}- Use richer formatting or user interface elements to improve readability.
// Enter a loop to take user input and display chatbot responses
while (true)
{
// Prompt the user for input
Console.ForegroundColor = ConsoleColor.Green; // Set text color to green
Console.Write("You: ");
Console.ResetColor(); // Reset text color to default
string input = Console.ReadLine() ?? string.Empty;
// ... (handle 'exit' and 'help' commands as before)
// Send the user's input to the ChatGPT API and receive a response
string response = chatGPTClient.SendMessage(input);
// Display the chatbot's response
Console.ForegroundColor = ConsoleColor.Blue; // Set text color to blue
Console.Write("Chatbot: ");
Console.ResetColor(); // Reset text color to default
Console.WriteLine(response);
// Add a separator and some line breaks
Console.WriteLine();
Console.WriteLine("------------------------------------------------");
Console.WriteLine();
}Deploying Your ChatGPT Chatbot
Once you’re happy with your chatbot, it’s time to deploy it.
Deployment options
There are multiple ways to deploy your C# chatbot, such as:
- Web application: Create a web application using ASP.NET Core and embed the chatbot within it. This can be done by creating an API endpoint for chatbot interactions and using JavaScript to handle user input and display chatbot responses in the browser. Example project structure:
ChatGPTWebApp: Main ASP.NET Core projectChatGPTWebApp/Controllers: Contains the API controller for chatbot interactionsChatGPTWebApp/wwwroot: Contains HTML, CSS, and JavaScript files for the front-endChatGPTClient: The existing ChatGPT client classes
- Messaging platforms: Integrate the chatbot into messaging platforms like Slack or Microsoft Teams. This involves creating a bot application on the desired platform, configuring the necessary authentication and event handling, and connecting the ChatGPT API to the bot’s message processing logic.
Example project structure for a Slack bot:
ChatGPTSlackBot: Main bot projectChatGPTSlackBot/Controllers: Contains the API controller for handling Slack eventsChatGPTSlackBot/Services: Contains services for handling Slack API interactionsChatGPTClient: The existing ChatGPT client classes You’ll need to follow the platform’s documentation for creating and configuring your bot, such as Slack’s API documentation.
- Desktop application: Develop a desktop application using WPF or WinForms. This involves creating a graphical user interface (GUI) for your chatbot, handling user input, and displaying chatbot responses. Example project structure for a WPF application:
ChatGPTWPFApp: Main WPF projectChatGPTWPFApp/Views: Contains XAML files for the GUIChatGPTWPFApp/ViewModels: Contains ViewModel classes for data bindingChatGPTClient: The existing ChatGPT client classes
Choose a deployment option that best fits your needs and target audience.
Integrating the chatbot into your existing applications
If you already have a C# application, you can integrate your ChatGPT chatbot by adding the ChatGPTClient class and adjusting the user interface to accommodate chatbot interactions.
For example, if you have an existing WPF application, you can follow these steps:
- Add the
ChatGPTClientclass to your project. - Create a new UserControl for the chatbot interface. This might include a TextBox for user input, a Button to send messages, and a ListBox or ScrollView to display the conversation.
- Implement the necessary data binding and event handling in your ViewModel to send user input to the ChatGPT API and display the chatbot’s responses.
- Add the chatbot UserControl to your main application window or navigation structure.
Remember to adjust these steps based on the specific framework or architecture of your existing application.
Conclusion and Future Possibilities
Congratulations! You’ve built a ChatGPT chatbot using C#. We covered setting up ChatGPT API access, creating a C# project, integrating the API, testing, enhancing, and deploying your chatbot.
There are many ways to expand and improve your chatbot, such as adding more features, refining conversation flows, or integrating with other APIs. The possibilities are endless. Happy coding!
Here is the repo: C# Chatbot GPT

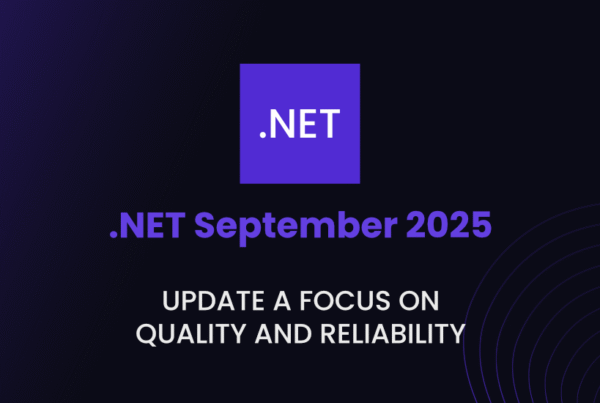
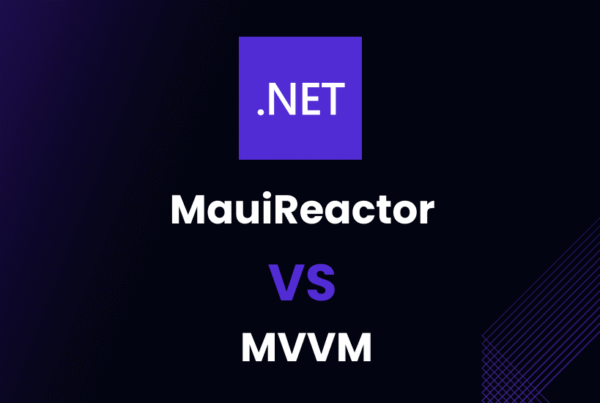
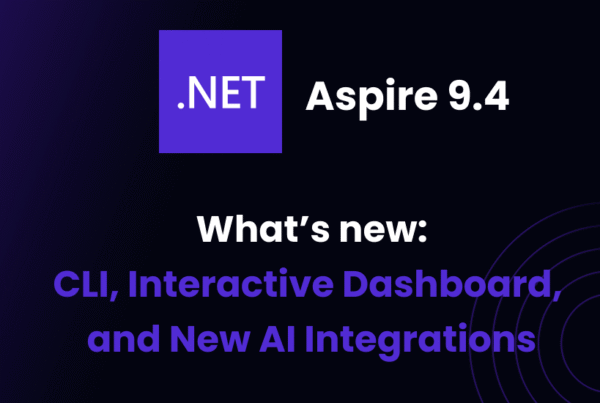

Thanks for sharing useful information with us. It really helpful to me. thanks for sharing with us.
Hi,
When I try to run the program, I get an error cs0411 on this line var response = _client.Execute(request);. Any help would be appreciated.
thank you for your code that works beautifully
and your explanations to allow you to test it live
Bye