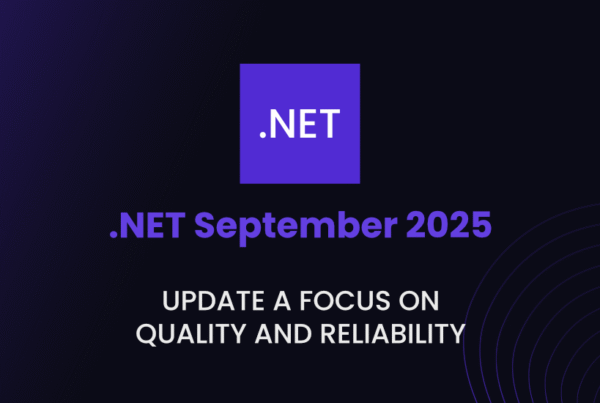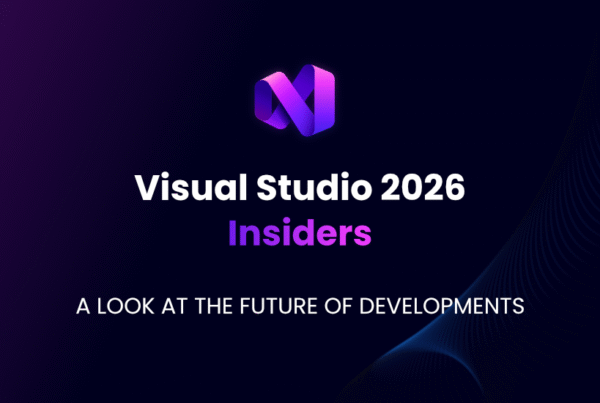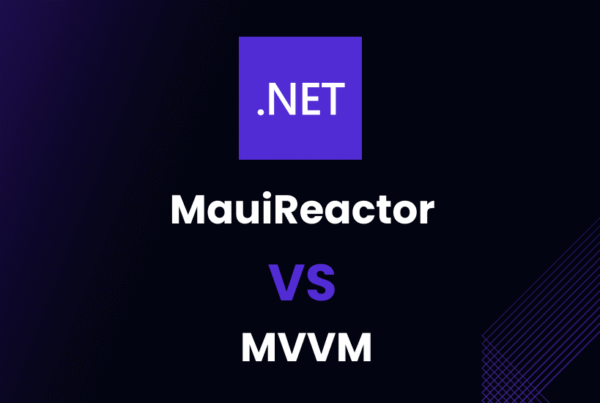You’re probably looking for visual studio 2022 themes because you want to spruce up your development workflow. To make the most of your time, you need to feel comfortable and confident in the tools you use, and there’s no better way to accomplish that than by customizing the colors, fonts, and background image of your text editor or IDE. You might have your favorite themes right now, but don’t stop here! You must try these popular VS themes!
The Pros and Cons of Light and Dark Visual Studio Themes
The advantage of light-colored themes is that they are easier on the eyes. They work well for front-end development and smaller projects as well. The drawback of light-colored themes is that those with vision difficulties may find it challenging to read them.
Dark themes offer the benefit of being simpler for those with vision impairments to read. Large projects and back-end development benefit from their use as well. Dark themes have the drawback of being difficult on the eyes.

Some people favor using a light-colored theme while others want a dark-colored theme for their coding environment. Every option has advantages and disadvantages. Although lighter colors are less tiring to the eye, those with vision difficulties may find it challenging to read light-colored themes.
People with vision problems can read darker themes more easily, but they can also be strain on the eyes. It is ultimately up to each developer to choose the theme that best suits their requirements.
Before analyzing the best themes for Visual Studio 2022 (and earlier), let’s see how to install them (it’s easy and fast) so you can have them at hand and try which one is the best for you!
How to change Visual Studio theme?
If you are wondering how to change theme in Visual Studio (no matter if it is 2019/2022), it is very simple! To do this you first need to install the Visual Studio 2022 Theme Pack themes. This is a free theme pack created by Microsoft and has more than 10 different themes (black/dark, white/light, red and more). These themes are based in vscode themes.
Learn how to install these free themes in your IDE in a couple of clicks!
Installing Visual Studio Theme Pack
First of all, we have to open our IDE and in the toolbar we have to locate “Extensions“. Once inside, select “Manage Extensions…“:

The next step to follow to install the best themes for Visual Studio is to search for “Visual Studio Theme Pack” in the extensions search engine that will be opened.
Once the extension is located, select the download option and wait a few seconds (in my case it has been less than 5 seconds).

After successfully downloading the themes from the Visual Studio Marketplace, we must restart the IDE so that the installation can be completed (it does not take long).
Once the installation is finished and we have started Visual Studio again, in the toolbar we will look for “Tools“, inside it we will select “Theme” and voliá, we already have all the themes installed ready to test them!

Now, having all the themes installed in Visual Studio, let’s analyze them!
Best Visual Studio 2022 Themes
Many developers (by statistics) tend to prefer dark/black themes. These themes are characterized by inverted contrast (compared to Light/white themes) and help to reduce eyestrain when spending long hours in front of the screen.
It is true that there are other color variants such as red or blue themes (to suit all tastes) within this theme pack, but the main focus will be on the different Light and Dark themes.
What do you mean, different? Well, although a dark theme is dark (as its name suggests), the syntax highlight is not the same in all of them. Modules, classes and other parts of the code may have a different highlight color (this also applies to Light themes).
That is why every developer has to test which color palettes suit him best in order to increase his productivity when programming.
Let’s see how you can customize Visual Studio with these free color themes!
Visual Studio 2022 Dark Themes
We are going to analyze the best VS 2022 black themes and as I said before, not all black themes are the same. Their color underline varies depending on the theme and this is one of the things where the developer has to choose his preference.
Dark+ Theme
If you’ve been using Visual Studio for a while, chances are you’re looking for something new. A way to spice up your development workflow. You want something that feels more modern, clean, and matches the latest trends in design.
That is why Microsoft has decided to create Dark+. This theme is the “plus” version of the already known Dark (which comes installed by default with Visual Studio)
This is how Dark+ Theme looks like in Visual Studio 2022:

If we compare Dark+ (left) with the classic Dark (right), we can appreciate that in terms of colors and background in general, Dark+ is a little softer than the classic Dark:

We can also see that the syntax underlining varies a little (personally I like Dark+ better).
If we talk about icons and toolbar, the classic Dark has a little more color (errors, warnings) and personally I like it. Although it is also true that it hurts a little more to see Errors in red.
Monokai Theme
In second place we have Monokai Theme. This is another of the dark themes included in the VS Theme Pack from Microsoft. It stands out for the contrast of syntax highlighting.
This theme has a dark background and light foreground colors so it is easy to read. It also has a sleek design that makes your IDE look clean and professional.

In terms of features, it has all the basics such as syntax highlighting and provides a some customizations like color schemes and fonts.
If we compare Monokai (left) against classic Dark (right), we will notice that it is a bit lighter and that the syntax highlighting colors are more intense:

This is a matter of taste and preferences but personally in this aspect I prefer the classic Dark because I see it softer and does not enter so much through the eyes (although the green color does give a more “hacker” look).
At the level of colors in the icons, alerts and toolbar, they are practically the same.
Monokai Dimmed Theme
Finally we have the dimmed version of Monokai, this last dark/black theme is Monokai Dimmed.
As its name suggests, it is based on the previous theme (Monokai) but with some differences in color and contrast:

We can see how the colors are softer and not so loud and intense. Quite minimalist and simple so as not to attract attention.
In this case, it would be fair to compare Monokai Dimmed (left) with the normal version of the Monokai theme (right):

In this case you can see at a glance the big difference in color highlighting. The contrast is lower and the code is less noticeable (taking into account that the contrast of normal Monokai is high).
If we talk about icons and toolbar colors, the Monokai Dimmed ones are very minimalist, completely in black and white.
This can be considered both a pro (less colors around, more focus and concentration on the code) and on the other hand could be considered a con (at the aesthetic level it looks quite simple).
This is where your personal opinion would come in to make the decision.
Visual Studio 2022 Light Themes
We come to the light themes, those themes so hated by night developers. Again, like the dark themes, the light themes have certain differences in colors and contrast that depending on the case, some will be better than others.
Let’s see the best light themes for Visual Studio 2022!
Light+ Theme
The Light+ theme is the first light theme included in the VS Theme Pack. As its name suggests, it is influenced by the classic light theme, but with a “plus”.

Being a light theme, the contrast ratio is higher than most dark themes. The code reads clearly and the syntax highlighting colors are well differentiated.
If we compare Light+ (left) with its predecessor, the classic Light (right), we will notice that the main differences between them are at the level of syntax highlighting colors:

The Light+ theme has a wider color segmentation. This makes it less likely to make a mistake when reading or modifying the code.
Again, at the level of design and icons, few differences. I would even say none at all.
Quiet Light Theme
Quiet Light theme is a theme that I personally like a lot and it’s one of my favorite VS 2022 themes (my taste goes more towards dark themes), I would even dare to say that it is my favorite light theme.
If we talk about contrast ratio and syntax highlighting colors, they are (to my personal taste) the most neutral, i.e., the code can be easily read without the need for a very high contrast ratio:

What makes this theme stand out from other light themes is its soft purple color. I think it’s a very nice color and gives it a very simple yet elegant aesthetic.
If we compare the Quiet Light (left) with the classic Light (right) we will notice that the classic Light looks a bit poor (regarding colors and aesthetics):

In terms of syntax highlighting colors, those of the Quiet Light are softer and not so “aggressive” (I find the blue and black tones of the classic Light a bit strong).
If we compare these two Visual Studio themes in terms of toolbar and icons, here it is true that Quiet Light loses (if we talk about beauty) because most of them are simply in black and white.
On the other hand, as said before, this can also be considered an advantage because in this way we would keep better the focus on the code and not on the surrounding elements. This theme is a great option if you’re looking for something with a good balance between old and new styles.
Solarized Light Theme
I think the Solarized Light Theme is the one that offers the most features and I say this because you just have to see how this active theme looks in Visual Studio 2022:

Doesn’t that color spectrum remind you of something? Yes, avoid blue colors (like a blue light filter). This theme can be a favorite for all those people who care about their eyesight and use some kind of blue light filter or glasses.
By chance if you don’t know how a blue light filter works or what it does, I leave this image from Viewsonic that explains it very well and in a very simple way:

If we compare Solarized Light (left) with the classic Light (right), obviously the first thing we notice is the peculiar color palette of Solarized Light:

Apart from the blue light, it is true that there are certain elements of the code that don’t distinguish very well with Solarized Light. By having a smaller range of colors than the rest, it is normal that the colors can be more similar to each other and cause some confusion when playing code. It can be considered one of the best visual studio themes (talking about light themes).
Comparing the icons, toolbar and the rest of the elements present in the IDE, the two themes are exactly the same (the only difference is the color range in the Solarized Light Theme).
Here it is up to you if you prefer to take care of your eyes and use a blue light filter “directly integrated” in the IDE (although there is always the option of having a filter for the screen or some dedicated software for it).
Other Visual Studio 2022 Color Themes
Let’s move on to a different selection of topics. Among the following themes we will find different variants of both light themes and dark themes. With different variants of customization I mean that the main colors of the themes can be red, blue and others (yes, you can have your IDE in pure red).
Let’s see what other custom themes the New VS Theme Collection brings!
Tomorrow Night Blue Theme
This is the first blue theme of this top. Tomorrow Night Blue is an unobtrusive and rather clean color theme.
Mostly a dark blue color predominates with some black details:

The color syntax highlighting is more than correct: it has neither too few colors nor too many, besides the contrast of the code and the background is more than enough to be able to program with it.
The icons, notifications and toolbar of this theme are colorful but not overdone either. Ideal to be located with just a glance but also do not distract you from the code.
Solarized Dark Theme
Moving on to the next theme: Solarized Dark. This is the second blue theme available for Visual Studio. This theme is dominated by a dark greenish blue color (could be considered a dark theme? Maybe).
In the background we have some darker blues and if we talk about code color, we will notice immediately that the contrast is not very high although it is not difficult to read the code in this theme:

Something to highlight is that it is a solarized theme. Like its brother (Solarized Light) has a color palette that reduces blue light (to a greater or lesser extent) and helps when we are programming for hours and hours in front of the screen.
It could be considered the dark blue light version.
Again we find colorful icons and little more to say about this theme.
Kimbie Dark Theme
If we talk about red themes, Kimbie Dark is one of the chosen ones (later we will talk about the Red Theme). The dark red background color is enough to be considered also a dark theme and yes, you can see that the blue color of the syntax highlighting is very pale. This is because this theme is also adapted (better or worse than others) to the blue light:

The contrast of the code with the background is more than enough to be able to read the code and work on it. Although it is true that, in my personal opinion, I consider the color palette is not very wide.
As I always say, each developer has different tastes and needs so my opinion is simply for reference.
Abyss Theme
Its name says it all. Abyss is a bluish theme but not just any blue, a deep, dark blue reminiscent of the depths of the ocean (maybe fish also program?) with hints of light navy blue that make it a dark theme as well.

The colors of the code are quite curious, I say this because there are certain elements that have a bluish color too (and if it costs a little to read them) and then other elements are bright green and very light yellow (which make the average contrast ratio of the background with the code is higher).
Red Theme
We arrived at the Red Theme (and when I say red, I mean very red). I was curiously surprised the first time I wore it as I wasn’t expecting so much red:

The syntax highlighting of the code varies between red and yellow tones (it reminds me of the Spanish flag 🇪🇸) and its readability ratio is good.
Just in this theme everything around the code is quite simple and white. Ideal to keep the focus on what is important ;).
Matrix Theme
And last but not least, Matrix theme. This could not have been a top without having the mythical neon green hacker theme:

Although at first sight it seems impossible to program on this theme because of the syntax highlighting colors of the code but I have to confess that I have tried it and it is not difficult (just get used to it).
However, this would not be a theme that I would use for my day to day. Although it is always good to have this theme installed to simulate that you are doing VERY dangerous things like a hacker.
This theme is not included in the Visual Studio Pack, so to install it you just have to open the extensions browser and search for “Matrix Theme“:

There are many factors to improve comfort in your programming environment. Apart from Themes, the IDE source is also important especially for the comfort of your eyes.
Different fonts can drastically alter the look and feel of your code, as well as its readability and overall efficiency. Therefore, it is important to choose the right font for Visual Studio in order to ensure a successful coding experience.