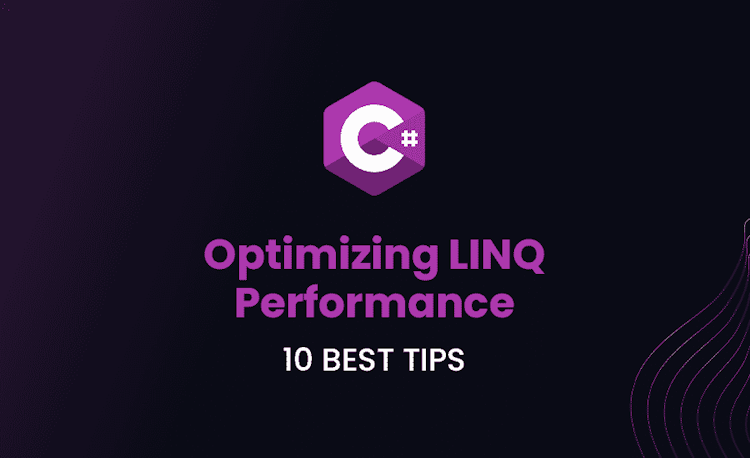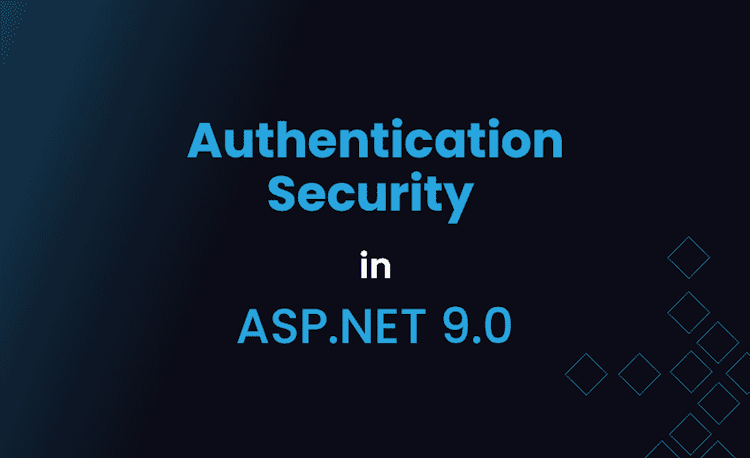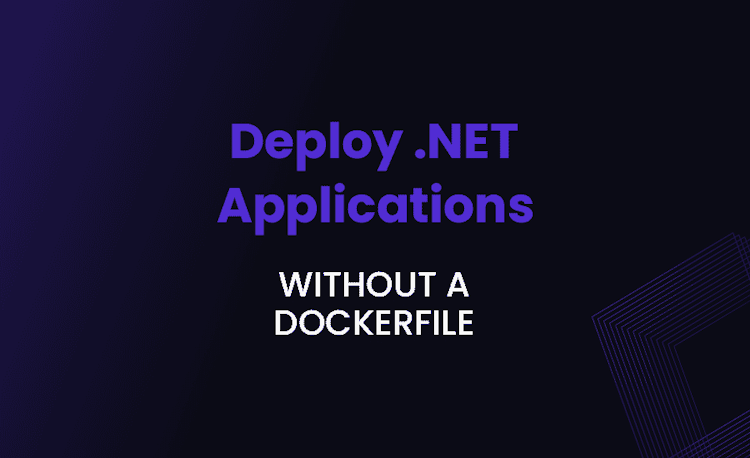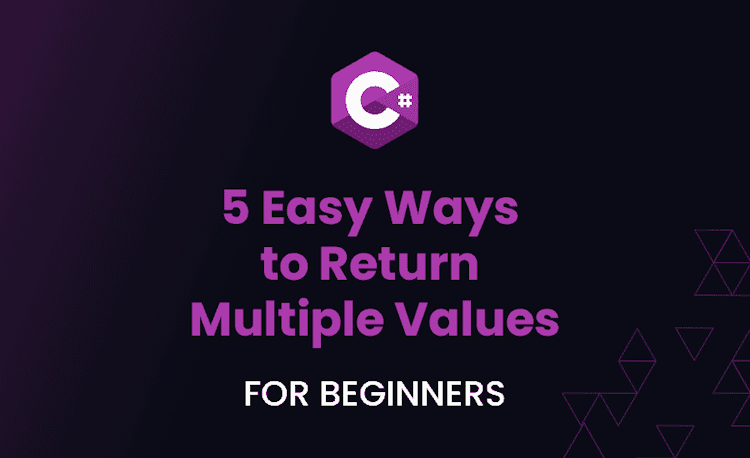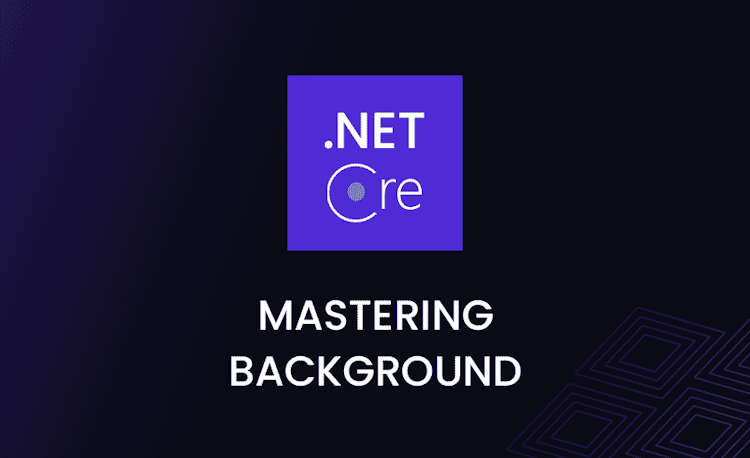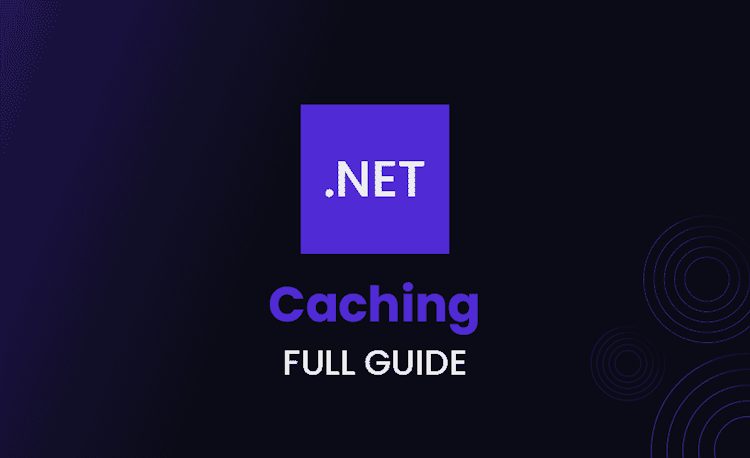Windows Forms Interview Questions and Answers

If you’re preparing for a C# Windows Forms interview, you’ve come to the right place. This comprehensive guide covers essential WinForms interview questions that you may encounter during your interview process.
Whether you’re a beginner or an experienced professional, brushing up on these C# Windows Forms interview questions will help you demonstrate your expertise and stand out from the competition.
From custom controls and design patterns to multithreading and performance optimization, this article provides in-depth explanations and code examples, tackling the most commonly asked Windows Forms interview questions for various experience levels.
How can you implement a custom control that derives from an existing Windows Forms control to create new functionality? Explain the process in detail.
Answer
To implement a custom control that derives from an existing Windows Forms control, follow these steps:
- Create a new class and inherit from the existing control.
Loading code snippet...
Loading code snippet...
- Add new properties, methods, or events specific to the custom control requirements.
Loading code snippet...
- Register the custom control in the toolbox and use it within the Windows Forms application.
Loading code snippet...
After adding the custom control to the toolbox, you can drag and drop it onto a form just like a standard Windows Forms control.
In the Model-View-Controller (MVC) pattern, how can you adapt Windows Forms to follow this design pattern, and what challenges may you face?
Answer
To adapt Windows Forms to follow the Model-View-Controller (MVC) pattern, you should structure your application into three separate components:
- Model: Represents the application’s business logic and data. Use C# classes to create app-specific models.
- View: The Windows Forms is the view component that presents the data and interacts with the user. Separate the UI elements and events in the Forms or User Controls.
- Controller: Interacts with both the model and the view, manages user input, and updates the model and the view accordingly. Create separate classes for the controllers.
Challenges in adapting Windows Forms to MVC design pattern:
- Windows Forms are naturally designed for a code-behind approach that mixes UI and business logic.
- Extra effort is needed to decouple logic from UI code and maintain separation between them.
- Maintaining synchronization between model, view, and controller, particularly for larger applications with multiple forms and controllers, can be complex.
- Real-time updates can be challenging when multiple forms can potentially modify the same model data simultaneously.
Explain the use of the Double Buffering technique in Windows Forms and how it can help improve an application’s performance and reduce flickering.
Answer
Double Buffering is a technique used in Windows Forms applications to improve the rendering performance and eliminate flickering when updating or redrawing a control. In this technique, the control is drawn initially on an off-screen buffer, and later, the entire buffer is copied onto the visible screen.
Benefits of Double Buffering in Windows Forms:
- Reduces flickering as the control is painted in a buffer first, and the final image is then drawn on the screen in a single operation.
- Smooth and seamless updates to the UI, improving the overall user experience.
To enable Double Buffering in Windows Forms, set the DoubleBuffered property on the control to true.
Loading code snippet...
How can you implement drag-and-drop functionality between two different Windows Forms applications? Discuss the required steps and considerations.
Answer
To implement drag-and-drop functionality between two different Windows Forms applications, follow these steps:
- Set the
AllowDropproperty of the target control totruein the target application.
Loading code snippet...
- In the source application, attach a handler to the
MouseDownevent of the control that initiates the drag.
Loading code snippet...
- In the target application, attach handlers to the
DragEnterand theDragDropevents of the target control.
Loading code snippet...
Considerations when performing drag-and-drop:
- Data formats: Ensure that the data format used for the drag-and-drop operation is compatible between the two applications.
- Security concerns: Be aware of the possible risks of transferring data between two applications and take the necessary precautions to ensure data is safe and trusted.
- Localization: If applicable, ensure that the drag-and-drop operation supports handling text or other data types across different languages and cultures.
What are the differences between modal and modeless dialogs in Windows Forms? Explain how to create and use each type in an application.
Answer
Modal and modeless dialogs are two types of dialogs used in Windows Forms applications.
Modal Dialogs:
- Block input to other windows in the application until they are closed.
- Created using the
ShowDialogmethod. - Typically used for critical actions or collecting crucial information from the user, where interaction with other windows is undesired.
Example of creating a modal dialog:
Loading code snippet...
Modeless Dialogs:
- Allow user interaction with other windows while the dialog is still open.
- Created using the
Showmethod. - Typically used for non-critical actions, like viewing a help document, that do not require immediate input.
Example of creating a modeless dialog:
Loading code snippet...
Now that we’ve covered the fundamentals of custom controls and the model-view-controller pattern in Windows Forms, let’s shift gears and explore some advanced topics. These next few questions will challenge your understanding of performance optimization, control state serialization, and user interface customization in Windows Forms applications.
What is the role of the IMessageFilter interface in Windows Forms, and how can it be used to intercept and process messages before they reach a control?
Answer
The IMessageFilter interface in Windows Forms allows you to intercept and process messages before they are dispatched to a control’s WndProc method. This can be used to implement custom message handling or to modify the behavior of controls in response to specific messages.
To use the IMessageFilter interface, create a class that implements the interface, and then add an instance of this class to the Application.AddMessageFilter method. The PreFilterMessage method is used to filter the messages.
Example of implementing the IMessageFilter interface:
Loading code snippet...
To add the filter to the application, call the Application.AddMessageFilter method:
Loading code snippet...
How do you implement localization for a multilingual Windows Forms application? Provide an explanation of handling right-to-left languages and culture-specific formatting.
Answer
To implement localization for a multilingual Windows Forms application, follow these steps:
- Set the
Localizableproperty of the form totruein the designer. This will generate a separate resource file for each language, containing the localized form properties such as text, position, and size. - Create resource files for different cultures, including neutral and specific cultures, using the format
FormName.<culture>.resx. For example,MainForm.de.resxfor German orMainForm.zh-CHT.resxfor Traditional Chinese. - Add localized strings, images, and other resources to each culture-specific resource file.
- Set the application’s current
UICultureandCultureto the desired culture to display localized content.
Loading code snippet...
- Refresh the form to load the localized resources:
Loading code snippet...
To handle right-to-left languages:
- Set the form’s
RightToLeftproperty toYesfor the cultures that require right-to-left layout.
Loading code snippet...
- Set the form’s
RightToLeftLayoutproperty totrueif the form should also reverse its layout in right-to-left mode.
For culture-specific formatting of numbers, dates, currency, and other values:
- Use the
ToString,Parse, andTryParsemethods with a culture-specificIFormatProviderinstance when converting between strings and other types. - Use the
NumberFormat,DateTimeFormat, andTextInfoproperties of aCultureInfoobject to properly format the displayed data.
Discuss the Windows Forms designer architecture and component extender providers. Provide an example of creating a custom extender provider.
Answer
The Windows Forms designer architecture is based on the concept of components, designers, and services, which work together to enable design-time support for building Windows Forms applications.
- Components: Visual or non-visual entities in the design surface (such as controls or timers), which implement the
IComponentinterface. - Designers: Classes that control the appearance, behavior, and interaction of components at design-time, implementing the
IDesignerinterface. - Services: Shared utilities available to designers throughout the design environment, implementing service-specific interfaces, such as
ISelectionService,IDesignerHost, orIComponentChangeService.
An extender provider is a special type of component that adds properties or methods to other components at design time, without requiring them to inherit from a common base class. They implement the IExtenderProvider interface.
Example of creating a custom extender provider:
- Create a custom class which inherits from
System.ComponentModel.Componentand implements theIExtenderProviderinterface.
Loading code snippet...
- Define the extender property and its corresponding Get and Set methods.
Loading code snippet...
- Implement the
CanExtendmethod to determine which components can use the extender property.
Loading code snippet...
- Add the
ProvidePropertyattribute to the custom extender provider class to specify the extender provider’s property name and the type it extends.
Loading code snippet...
- Add the custom extender provider to the toolbox, and use it in a Windows Forms application by dragging it to a form.
Explain the concept and purpose of the Windows Forms property grid control, and discuss scenarios when it is beneficial to use this control in an application.
Answer
The Windows Forms property grid control, represented by the PropertyGrid class, is a specialized control that presents a list of properties for an object or component and allows the user to edit the property values at runtime.
The purpose of the PropertyGrid control is to allow users or developers to modify object properties interactively, without the need for coding.
Scenarios when PropertyGrid control is beneficial:
- Debugging and testing: Allow users or developers to interactively modify an object’s properties during testing or debugging.
- Configuration and customization: Provide a user interface for editing application options or component properties that are stored in configuration files.
- Component development tools: Use as an integral part of tools for building custom control libraries or creating components in Windows Forms applications.
- Dynamic editing: Allow users to interactively change application themes, styles, or layouts by editing various object properties.
To use the PropertyGrid control:
- Add it to a form or user control.
- Set the
SelectedObjectproperty to the object whose properties you want to display and edit.
Loading code snippet...
What is the difference between control anchoring and docking in Windows Forms? Provide examples of when and how to use each method for responsive form design.
Answer
Control anchoring and docking are two techniques used in Windows Forms to achieve responsive form design by automatically adjusting controls based on the form size.
Anchoring:
- Anchoring allows a control to maintain a constant distance to the form sides when the form is resized.
- Adjust the control’s
Anchorproperty to define which sides (top, bottom, left, or right) to anchor the control. - Example: A
TextBoxcontrol anchored to the left, right, and top sides will stretch horizontally but maintain its vertical position and height as the form is resized.
Loading code snippet...
Use anchoring when:
- Controls need to maintain a fixed distance from the form edges.
- Controls need to resize proportionally to the form size.
Docking:
- Docking allows a control to expand and automatically fill the available space in the form or another container control.
- Adjust the control’s
Dockproperty to define which side (top, bottom, left, right, or fill) to dock the control. - Example: A
Panelcontrol with theDockproperty set toFillwill automatically resize and fill the entire available space in the form when the form is resized.
Loading code snippet...
Use docking when:
- Controls need to occupy all available space within a form or container.
- Controls need to be positioned along the form edges without maintaining a specific distance.
Both anchoring and docking can be used in combination with each other and with layout containers like FlowLayoutPanel, TableLayoutPanel, or SplitContainer to create complex responsive form designs.
Excellent work so far! We’ve delved deep into the topics of control anchoring, docking, and multithreading, but it’s time to discover even more crucial aspects of Windows Forms.
The upcoming set of questions will delve into the intricacies of user control libraries, owner-drawn controls, and system tray applications. So, buckle up and keep your learning momentum going strong!
How can you use multithreading in a Windows Forms application to prevent the UI from freezing while performing time-consuming operations? Provide an example.
Answer
To prevent the UI from freezing while performing time-consuming operations in a Windows Forms application, you can use multithreading. Create a separate background thread for the operation, so that it does not block the main UI thread. A popular way to achieve this is by using the BackgroundWorker component.
Example using the BackgroundWorker to perform a long-running operation:
- Add a
BackgroundWorkercomponent to your form. - Set the
WorkerReportsProgressproperty totrueif you want to get progress updates, andWorkerSupportsCancellationtotrueif the operation should be cancelable. - Add an event handler for the
DoWorkevent, where the long-running operation will be performed.
Loading code snippet...
- Add event handlers for the
ProgressChangedandRunWorkerCompletedevents to update the UI with the operation progress and result.
Loading code snippet...
- Start the operation asynchronously by calling the
RunWorkerAsyncmethod on theBackgroundWorker.
Loading code snippet...
What are the challenges when migrating a Windows Forms application to WPF? Discuss in detail the issues that may arise and how to address them.
Answer
When migrating a Windows Forms application to WPF, you may face several challenges:
- Different architecture and design patterns: WPF uses a different architecture and design patterns (such as MVVM) compared to Windows Forms. You need to refactor your application code to accommodate these differences.
- Reworking the UI: WPF uses a different UI infrastructure (XAML) compared to Windows Forms (GDI+). This requires reworking the entire UI of the application, including layouts, styles, and data bindings.
- Custom controls and third-party libraries: If your Windows Forms application uses any custom controls or third-party libraries, you will need to find equivalent WPF controls or rewrite the custom controls in WPF.
- Handling events and commands: Events and commands are handled differently in WPF compared to Windows Forms. You may need to modify your event handlers and command handling logic during the migration.
- Advanced features and graphics: WPF supports advanced graphics, animations, and multimedia features that can enhance your application but may require additional learning and development effort.
To address these challenges, follow these steps:
- Plan the migration: Analyze your existing Windows Forms application, list the features, controls, and dependencies that need to be migrated, and create a detailed migration plan.
- Learn WPF: Study the WPF framework, design principles, XAML, and MVVM pattern to better understand the new technology and make informed decisions during the migration process.
- Choose the migration strategy: Decide whether to perform a full migration (reimplement the entire application in WPF) or an incremental migration (use interop techniques like
ElementHostandWindowsFormsHostto gradually migrate parts of the application). - Refactor and restructure the application: Adjust the application architecture to follow the MVVM pattern, and refactor the business logic, data handling, and UI components as needed.
- Test and validate: Thoroughly test and validate the migrated application to ensure that it meets the original requirements and functions correctly.
Explain the process of creating and managing custom User Control Libraries in Windows Forms and discuss best practices for distributing and reusing these libraries.
Answer
Creating and managing custom User Control Libraries in Windows Forms involves the following steps:
- Create a new Class Library project in Visual Studio.
- Add a new custom
UserControlto the project. - Define and implement the properties, methods, and events for the custom UserControl.
- Build the project to generate the UserControl Library (.dll) file.
- Reference the UserControl Library in your Windows Forms applications.
To distribute and reuse a custom User Control Library:
- Compile the library into a redistributable assembly (DLL).
- Share the assembly with other developers or projects.
- Reference the assembly in other Windows Forms projects and use the custom User Controls just like built-in controls.
- Package the UserControl Library as a NuGet package for easy integration and updates across multiple projects.
Best practices for creating and distributing custom User Control Libraries:
- Design the controls to be reusable and general-purpose.
- Provide clear documentation and guidance for using the custom controls.
- Follow consistent naming and coding conventions.
- Keep the library up-to-date and provide bug fixes and improvements as needed.
- Provide sample implementations or use cases to demonstrate the usage of the UserControl Library.
Describe in detail, the rendering process for owner-drawn controls in Windows Forms, and how you can create custom control visuals by overriding the OnPaint method.
Answer
Owner-drawn controls in Windows Forms allow you to customize the appearance and behavior of controls by manually drawing the control’s visuals and handling its events.
To create an owner-drawn control:
- Create a custom control by inheriting from an existing base control (such as
Control,Button, orListView). - Set the base control’s
SetStylemethod to optimize the drawing experience.
Loading code snippet...
- Override the
OnPaintmethod, which handles the rendering of the control.
Loading code snippet...
- Add additional event handlers, properties, and methods as needed to implement the desired behavior and appearance of the control.
- Use the custom control in your Windows Forms applications, just like built-in controls.
Example of an owner-drawn button:
Loading code snippet...
What are the advantages of using the Windows Forms Notification Area Icon Component, and how can you create and manage a system tray application with it?
Answer
The Windows Forms Notification Area Icon Component, represented by the NotifyIcon class, allows you to create and manage applications that operate within the system tray (also known as the notification area) of the taskbar.
Advantages of using the NotifyIcon component:
- Save screen real estate: The application can minimize itself to the system tray when not in use, conserving taskbar space.
- Provide easy access: Users can quickly access and interact with the application by clicking on the icon in the system tray.
- Display notifications: Applications can use the NotifyIcon component to show balloon tip notifications to inform users of important events or updates.
To create and manage a system tray application with the NotifyIcon component:
- Add a
NotifyIconcomponent to your Windows Forms application. - Set the
Iconproperty of the NotifyIcon component to the desired icon for your application. - Add a context menu (using the
ContextMenuStripcomponent) with common tasks or settings for your application. - Handle the NotifyIcon’s
DoubleClickorClickevents to show or hide your application’s main window, or perform other actions. - Use the
BalloonTipproperties and theShowBalloonTipmethod to display notifications from your application.
Example of using the NotifyIcon component:
Loading code snippet...
We hope you’re enjoying our comprehensive list of C# Windows Forms interview questions! As we continue, you’ll discover fascinating concepts like Composite Controls, multi-interface applications, and integration with Windows Presentation Foundation.
Remember, this knowledge not only helps you smash the interview but also lays a strong foundation for your career in WinForms development.
How can you create and use Composite Controls in Windows Forms to build complex UI elements by combining multiple controls together?
Answer
Composite Controls in Windows Forms are custom controls that contain and manage a collection of other controls. They can be used to create complex UI elements or to group related controls together.
To create a Composite Control in Windows Forms:
- Create a new class that inherits from
UserControl. - Add the required child controls to the custom UserControl class, either through the designer or programmatically in the constructor.
- Define and implement properties, methods, and events to expose the internal functionality of the Composite Control to the outside.
- Compile the UserControl and reference it in your Windows Forms applications, like any other control.
Example of creating a Composite Control that combines a Label and a TextBox:
Loading code snippet...
Explain the process of creating a Windows Forms Application with multiple user interfaces (UI) in a single executable file (EXE). Discuss the benefits and drawbacks of this approach.
Answer
Creating a Windows Forms Application with multiple user interfaces (UI) in a single executable file (EXE) involves the following:
- Create a new Windows Forms application project in Visual Studio.
- Add multiple forms to the project, each representing a unique UI.
- Implement the required functionality and event handling for each form.
- Configure the form navigation by invoking methods like
Show,Hide, andCloseas needed, to switch between UIs. - Establish a common entry point for the application by setting the
Mainmethod inProgram.csto show the appropriate initial form.
Benefits of this approach:
- Simplified deployment: Distributing a single executable file makes it easier to deploy and manage the application.
- Resource sharing: Multiple UIs in the same EXE can share resources such as images, icons, and assemblies, which reduces the application footprint.
- Easier communication: Having multiple UIs in the single EXE simplifies communication between forms since they share the same AppDomain and runtime environment.
Drawbacks of this approach:
- Increased complexity: Managing multiple UIs in a single project increases complexity and can make code maintenance more challenging.
- Reduced flexibility: Combining multiple UIs into a single executable may reduce the flexibility of deploying and updating individual UI components.
Describe the use of Windows Forms within a mixed environment (WinForms and WPF). Explain how to use the ElementHost and WindowsFormsHost classes for seamless integration.
Answer
In a mixed environment with both Windows Forms and WPF, you can use ElementHost and WindowsFormsHost classes to achieve seamless integration between the two frameworks.
- ElementHost: This class, available in the
System.Windows.Forms.Integrationnamespace, allows hosting WPF controls within a Windows Forms application. It acts as a container for WPF content on a Windows Forms form.
Usage of ElementHost:
Loading code snippet...
- WindowsFormsHost: This class, available in the
System.Windows.Forms.Integrationnamespace, allows hosting Windows Forms controls within a WPF application. It acts as a container for Windows Forms content within a WPF environment.
Usage of WindowsFormsHost:Add a reference to the WindowsFormsIntegration assembly in your WPF application, then use WindowsFormsHost in your XAML file:
Loading code snippet...
Using ElementHost and WindowsFormsHost enables seamless integration between Windows Forms and WPF content, allowing you to access the functionality of both frameworks within a mixed environment.
What is the role of Windows Forms Design-Time Attributes, and how can you use these attributes to influence the behavior during an application’s design-time?
Answer
Windows Forms Design-Time Attributes are special attributes that can be applied to custom controls and components to change their behavior and appearance in Visual Studio’s designer. These attributes help improve the design-time experience when working with custom controls.
Some commonly used design-time attributes include:
[Designer()]: Specifies the designer class responsible for designing the control’s appearance and behavior in the designer.[DesignTimeVisible()]: Determines if the control is visible during design-time.[DefaultEvent()]: Specifies the default event for the control that will be triggered when double-clicking on the control in the designer.[DefaultProperty()]: Specifies the default property for the control that will be focused when selecting the control in the designer.[Category()]: Specifies the category under which the control’s property will appear in the Properties window.[Browsable()]: Determines if the property is visible in the Properties window at design-time.[Description()]: Provides a description for the control’s property, which will appear as a tooltip in the Properties window.
Using these attributes allows custom control developers to improve the design-time experience in Visual Studio, making it more convenient to work with custom controls during application development.
How can you implement event bubbling for nested controls in Windows Forms applications, and explain its significance in handling complex control events?
Answer
Event bubbling is a technique in which an event is propagated up through a hierarchy of nested controls, allowing each control in the hierarchy to handle the event before passing it up to the next level. In Windows Forms applications, event bubbling can be helpful when you need to handle complex control events, or when you want a parent control to be aware of events occurring in its child controls.
To implement event bubbling in Windows Forms:
- Create custom events in the child control.
- Raise the custom events in response to the relevant base events occurring in the child control.
- In the parent control, handle the custom events of the child control and perform any related processing that is required.
Example of implementing event bubbling for a custom button click event:
- Create a custom UserControl that contains a Button control:
Loading code snippet...
- In the parent form, add the custom UserControl and handle its
CustomButtonClickevent:
Loading code snippet...
Implementing event bubbling in Windows Forms applications helps manage complex control events, enables better separation of concerns, and provides a more organized event handling approach within nested control hierarchies.
You’re doing great! As we approach the final leg of this extensive guide on Windows Forms interview questions, let’s explore some advanced concepts like event bubbling, global event handlers, and dynamic plugin architecture.
These topics are essential when designing complex, modular, and maintainable Windows Forms applications, so sharpen your skills and stay prepared for the most challenging questions.
Discuss the disadvantages of using Global Event Handlers in a Windows Forms application, and how to overcome the limitations using delegates and events.
Answer
Global Event Handlers are methods that handle multiple events from different controls in a Windows Forms application. Although they can simplify the code by reducing the number of individual event handler methods, there are some disadvantages of using Global Event Handlers:
- Increased complexity: It can be more challenging to understand and maintain the code when a single event handler manages multiple events from different controls since the handler must differentiate between the various sources and event types.
- Loss of separation of concerns: Using a single method to handle events from multiple controls can lead to decreased modularity and separation of concerns in the application’s architecture.
- Difficulty in debugging: Diagnosing issues with event handling can be more difficult when multiple events are being managed by a single method.
To overcome these limitations, it is best to use delegates and events:
- Define and use custom delegates and events in the control classes:
Loading code snippet...
- In the form or application class, create separate methods for handling specific events:
Loading code snippet...
Using delegates and events instead of Global Event Handlers makes the code more organized, maintainable, and easier to debug, while also improving separation of concerns.
How can you use reflection and attributes to create a dynamic plugin-based architecture for a Windows Forms application?
Answer
Reflection and attributes can be used to create a dynamic plugin-based architecture in a Windows Forms application. This can offer flexibility and extensibility by allowing new features or modules to be added without modifying the existing application code.
To implement a plugin-based architecture using reflection and attributes:
- Define a common interface for plugins:
Loading code snippet...
- Create custom attributes to provide metadata about the plugins:
Loading code snippet...
- Implement the plugin classes and decorate them with the custom attribute:
Loading code snippet...
- In the main application, use reflection to discover and load plugin types:
Loading code snippet...
This approach allows for a modular and extensible application design, where new plugins can be added or removed easily without changing the main application code.
Explain the concept of Layout Engines in Windows Forms, and discuss the differences and use cases for the various built-in Layout Engines.
Answer
Layout Engines in Windows Forms are classes that handle the automatic sizing and positioning of controls within a container. They help create responsive and adaptive user interfaces that adjust properly when resized, keeping the UI elements relative positioning consistent and visually appealing.
Windows Forms provides several built-in Layout Engines:
- FlowLayout: The
FlowLayoutPaneluses this layout engine to arrange its child controls in a left-to-right, top-to-bottom flow, similar to text in a document. As the container is resized, controls will be repositioned to fit within the available area. Use cases for FlowLayout:
- Forms with multiple controls that need to be displayed in a wrapping sequence.
- Dynamic addition or removal of controls at runtime.
- GridLayout: The
TableLayoutPaneluses this layout engine to arrange its child controls in a grid with rows and columns. Controls can span multiple rows or columns, and the size of cells can be set using absolute or percentage values. Use cases for GridLayout:
- Forms with multiple controls that need to be organized in a tabular layout.
- Complex forms with a mix of controls that require a more granular organization.
- Docking: The
DockLayoutPaneluses this layout engine to arrange its child controls by docking them to the container’s edges or filling the available space. Controls can be docked to the top, bottom, left, or right, or they can fill the remaining space in the container. Use cases for Docking:
- Forms with toolbars, status bars, or sidebars that need to be positioned consistently along the edges.
- Container controls that need to give priority to specific child controls.
- Absolute positioning: With this layout, controls are positioned using absolute coordinates, and their size and position do not change when the container is resized. Use cases for Absolute positioning:
- Simple or small forms that do not need to adapt to different container sizes or resolutions.
- Highly customized forms that require pixel-perfect control over the layout.
Understanding the differences between each layout engine and choosing the appropriate one for your specific use case is essential for creating responsive and adaptive user interfaces in Windows Forms applications.
What is the significance of the IMessageFilter interface in Windows Forms, and how can it be used to intercept and process messages before they reach a control?
Answer
The IMessageFilter interface in Windows Forms allows you to create custom message filters that can intercept and process messages before they reach a control. This capability enables handling messages at the application level, making it possible to provide centralized logic for particular messages, or to prevent certain messages from reaching specific controls.
To use the IMessageFilter interface:
- Create a custom class that implements
IMessageFilter:
Loading code snippet...
- In your Windows Forms application, register the custom message filter:
Loading code snippet...
- In the
PreFilterMessagemethod, process the messages as required:
Loading code snippet...
Using the IMessageFilter interface provides flexibility and control over message handling in Windows Forms applications by allowing centralized processing and filtering of messages before they reach their intended controls.
How can you set up automated UI testing for a Windows Forms application? Describe the process and the most effective tools for this purpose.
Answer
Automated UI testing for a Windows Forms application involves creating and running test scripts that simulate user interactions with the application’s user interface. The goal is to ensure that the application behaves correctly in response to user input and to verify the expected visual appearance of the interface.
To set up automated UI testing for a Windows Forms application, follow these steps:
- Choose an appropriate UI testing tool or framework. Some popular tools and frameworks for Windows Forms UI testing include:
- Coded UI: A now deprecated but widely used Microsoft tool for creating, maintaining, and running automated tests for Windows Forms, WPF, and Web applications.
- TestStack.White: An open-source framework for automating Windows applications, including support for Windows Forms, WPF, Silverlight, and Win32 apps.
- Ranorex: A commercial test automation tool that supports testing of Windows Forms, WPF, and many other types of applications.
- Create test cases and scripts for the expected user interactions.
- Identify the typical use cases and user interactions with the application.
- Write test cases that describe the inputs, actions, and expected outcomes for each scenario.
- Use the chosen tool to record or code the test scripts.
- Some tools, like Ranorex, offer recording features that generate test scripts by capturing the user’s actions in the application.
- Alternatively, create test scripts manually using the API provided by the chosen testing framework, for example, using TestStack.White’s API.
- Execute the test scripts and analyze the results.
- Run the test scripts on the application, either as part of a continuous integration process or using a dedicated test environment.
- Analyze the test results, review any failures, and ensure that the application behaves as expected.
- Maintain and update the test scripts as needed.
- As the application evolves, update the test cases and scripts to reflect changes in the UI or functionality.
- Continuously monitor and maintain the quality of the test codebase to ensure accurate and relevant tests.
Using this process and an appropriate UI testing tool, developers can create and execute automated UI tests for Windows Forms applications, ensuring the application behaves as expected in response to user interactions while catching potential bugs and regressions before they reach the end-users.
As we wind down this comprehensive guide to Windows Forms interview questions, there are still a few vital topics to address.
Let’s take a closer look at UI testing automation, performance bottlenecks, control state serialization, and custom drawing.
These final topics provide crucial insights into the robustness and versatility of Windows Forms applications.
What are the potential performance bottlenecks in Windows Forms applications, and how can you optimize the application to improve performance?
Answer
Windows Forms applications can experience performance bottlenecks due to several factors, including UI rendering, resource management, and inefficient data handling. To optimize a Windows Forms application and improve performance, consider the following recommendations:
- Use double buffering: Enable double buffering in your custom controls using
DoubleBuffered = true;in the control’s constructor orSetStyle(ControlStyles.DoubleBuffer | ControlStyles.UserPaint | ControlStyles.AllPaintingInWmPaint, true);. This will reduce flickering and improve rendering performance. - Optimize background operations: Use
BackgroundWorkerorTask.Runto run time-consuming operations, such as file I/O or complex calculations, in a separate thread. This will prevent the UI from freezing while the operation is in progress. - Reduce resource usage: Dispose of any resources, like brushes, pens, or bitmaps, as soon as they are no longer needed. Make sure to call the
Disposemethod on disposable objects and use theusingstatement where applicable. - Optimize data bindings: Use the
BindingSourcecomponent to handle data binding between controls and data sources, which can improve performance for large data sets by managing change notifications more efficiently. - Optimize layout calculations: Avoid unnecessary layout calculations and control resizing by using
SuspendLayoutandResumeLayout, or by setting the control’sAutoSizeproperty tofalse. - Minimize cross-thread control updates: Whenever possible, update UI elements from the same thread on which they were created. If cross-thread updates are necessary, use the
InvokeorBeginInvokemethods to execute the update code on the control’s owning thread.
By addressing these potential bottlenecks and applying the above optimizations, your Windows Forms application should perform more efficiently and provide a smoother user experience.
Explain the process of serializing and deserializing a Windows Forms control’s state and discuss its benefits in an application life cycle.
Answer
Serializing and deserializing a Windows Forms control’s state means converting its properties and data into a format that can be stored and retrieved later, typically for saving user preferences or application settings.
Serialization and deserialization can be achieved using different techniques, such as XML Serialization or Binary Serialization.
Here’s an example of serializing and deserializing the state of a DataGridView control using XML Serialization:
- Add references to
System.Xml.SerializationandSystem.IOnamespaces:
Loading code snippet...
- Serialize the
DataGridViewstate:
Loading code snippet...
- Deserialize the
DataGridViewstate:
Loading code snippet...
Serializing and deserializing the control’s state offers several benefits in the application life cycle:
- Preserving user preferences: Saving the state of controls allows the application to persist user preferences between sessions, resulting in a more customized and user-friendly experience.
- Storing application settings: Control state serialization can be used to store application settings and configurations, making it easier to maintain and manage settings across different instances or user profiles.
- Undo/Redo functionality: Serializing and deserializing control states can be used to implement undo/redo functionality within the application, allowing users to revert to a previous state in case of unintended changes or mistakes.
By implementing control state serialization and deserialization, you can enhance the usability and flexibility of your Windows Forms application.
How can you implement a custom drawing functionality, like a graphics editor, in a Windows Forms application? Discuss the considerations and required components.
Answer
To implement custom drawing functionality in a Windows Forms application, you’ll need to use the .NET graphics classes and handle user input to draw objects on a control, such as a Panel or a custom UserControl.
- Add the
System.Drawingnamespace reference to your form:
Loading code snippet...
- Create an instance of the
Graphicsobject for the control:
Loading code snippet...
- Perform custom drawing using the
Graphicsobject and the various drawing methods it provides, such asDrawLine,DrawRectangle,DrawEllipse, etc.
Loading code snippet...
- Handle user input events, such as
MouseDown,MouseMove, andMouseUp, to allow users to interact with the drawing surface.
Loading code snippet...
- Optionally, implement additional functionality like different drawing tools, shapes or colors, undo/redo, or saving and loading drawings.
When implementing custom drawing functionality in a Windows.Forms application, consider the following aspects:
- Performance: Drawing operations can be resource-intensive, so use techniques like double buffering to reduce flickering and optimize performance.
- Memory management: Dispose of
Graphicsobjects, pens, brushes, and bitmaps when they are no longer needed to prevent memory leaks. - User interface: Provide an intuitive user interface for selecting drawing tools, colors, and other options, such as toolbar buttons and color pickers.
By carefully considering these aspects and using the appropriate graphics classes and events, you can create a custom graphics editor within your Windows Forms application.
Explain the Observer pattern in the context of Windows Forms applications and how it can be implemented to ensure loose coupling between form components.
Answer
The Observer pattern is a design pattern that allows an object, called the subject, to maintain a list of its dependents, called observers, and automatically notify them of any state changes. In the context of Windows Forms applications, the Observer pattern can be used to ensure loose coupling between form components, making the application more modular and easier to maintain.
To implement the Observer pattern in a Windows Forms application:
- Define the subject and observer interfaces:
Loading code snippet...
- Implement the subject and observer classes:
Loading code snippet...
- In your Windows Forms application, create instances of the subject and observer classes and attach the observers to the subject:
Loading code snippet...
- Notify the observers of state changes by calling the
Notifymethod on the subject:
Loading code snippet...
By implementing the Observer pattern in a Windows Forms application, you can create loosely coupled components that automatically update in response to changes in other components, simplifying the codebase and improving maintainability.
What are the differences between explicit and implicit control validation in Windows Forms? Discuss the scenarios for each approach and their usage.
Answer
Control validation in Windows Forms is the process of ensuring that the user input in a control meets specific requirements before allowing the application to proceed. Validation can take two forms: explicit and implicit.
Explicit Validation:
Explicit validation occurs when the application explicitly triggers the validation process by calling a control or form’s Validate or ValidateChildren method.
Advantages of explicit validation:
- Precise control over when validation occurs.
- Allows bypassing validation under certain conditions, such as when the user cancels a form.
Scenarios where explicit validation is suitable:
- Data entry forms requiring user confirmation, such as clicking a “Save” or “Submit” button.
- Complex forms where the user may need to navigate between different sections without triggering validation.
Loading code snippet...
Implicit Validation:
Implicit validation occurs automatically when a control loses focus, without explicitly calling the Validate or ValidateChildren method. This is the default behavior for most controls that have the CausesValidation property set to true.
Advantages of implicit validation:
- Seamless integration into the user interaction flow.
- Less manual validation code required.
Scenarios where implicit validation is suitable:
- Simple input forms where validation should be checked immediately upon leaving a control.
- Forms where certain controls, like input fields, need to be validated while users navigate the form’s components.
Loading code snippet...
Both explicit and implicit validation approaches can be effective in handling control validation in Windows Forms applications, depending on the specific requirements of each scenario. Choose the most suitable approach based on your application’s user interaction patterns, form complexity, and desired user experience.
We hope this comprehensive guide to C# Windows Forms interview questions has provided valuable insights and prepared you for your upcoming interview. By understanding and practicing these essential concepts, you will be well-equipped to tackle even the most challenging Windows Forms interview questions.
Remember to revisit this guide and practice implementing the code examples before your interview to ensure you’re ready to showcase your expertise in Windows Forms.
Good luck, and we trust your hard work and dedication will pay off with a successful interview experience!